
Lector rfIDEAS WAVE ID Plus
hace 3 años · Actualizado hace 2 meses
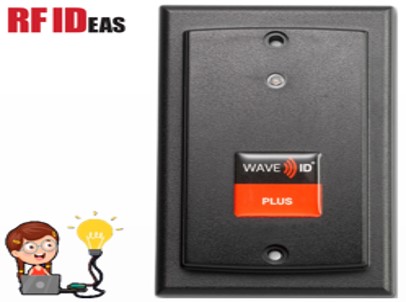
- Configuración del lector de E/IP para su uso
- Realización de las conexiones de red básicas
- Asignación de dirección IP
- Configuración del lector
- Configuración del Lector desde pcProx Config
- Configuración de Rockwell Studio 5000
- Asignación de Tags
- Obtención de datos de credenciales de usuario
- Video Paso a Paso de la Configuración del lector rfIDEAS
Configuración del lector de E/IP para su uso
La configuración del lector en la mayoría de las instalaciones requiere cambios mínimos para su implementación. Sin embargo, existen diferentes opciones para configurar el lector. En cualquiera de estas situaciones, la instalación puede debe realizarse en al menos uno de los métodos descritos en este manual. Siga los detalles para establecer la configuración de comunicación y los formatos de credenciales que necesitará en para que la aplicación final funcione correctamente por primera vez.
Es importante tener en cuenta que la siguiente información aplica para aquellos modelos de lectores rfIDEAS que soporten el protocolo de comunicación de Ethernet IP.
Una instalación típica implicará lo siguiente:
- 1. Realización de conexiones de red básicas
- 2. Instalación del archivo EDS donde sea necesario
- 3. Establecer una dirección IP para el lector
- 4. Configuración del modo de datos: Listen o Polling
- 5. Configuración de los tipos de credenciales del lector y el formato de datos asociado
- 6. Configuración de la instancia de ensamblaje del PLC
- 7. Escribir el código de aplicación del PLC final
- 8. Instalación del lector en el lugar de instalación
Realización de las conexiones de red básicas
El lector debe estar conectado a una conexión compatible con PoE para proporcionar energía al lector y a su dispositivo de comunicación. Para la conexión directa al PLC, se puede utilizar un simple cable cruzado de red. utilizado a través de un inyector de energía una vez que el lector está configurado. Conecte el lector al puerto compatible con PoE. Si un puerto compatible con PoE no está disponible, o por Para fines de configuración, se puede utilizar un inyector de potencia.
Una vez que la red PoE proporcione energía al lector, se escuchará un pitido y el LED se iluminará. rojo que indica que se ha realizado la conexión física y que el puerto está alimentando al lector.

Asignación de dirección IP
Una vez realizadas las conexiones físicas, el lector solicitará una dirección IP al router o servidor como dispositivo Bootp. La red puede asignar una dirección dinámica. Direcciones dinámicas puede cambiar a medida que se agregan otros dispositivos a la red a la que está conectado el dispositivo PoE. IP estática Las direcciones son constantes y, por lo tanto, recomendadas.
La mayoría de las redes no admiten BootP directamente. En la PC del administrador, Rockwell BootP Server se puede utilizar para asignar una dirección IP. También se puede utilizar RsLinx o RsLinx Classic. Una dirección IP se debe establecer un grupo para la implementación de una gran cantidad de lectores. Para un PLC directo al lector conexión; se requiere una dirección IP estática.
Configuración rápida de BootP
- 1. Tome nota de la dirección MAC del panel lateral del dongle PoE.
- 2. Descargue e instale Rockwell BootP Server en la PC que contiene su RS Logix 5000 suite de programación. Se puede obtener un servidor BootP independiente de Rockwell en el artículo "Descargar BootP DHCP Rockwell".
- 3. Inicie la aplicación del servidor BootP.
- 4. Haga doble clic en la dirección MAC anotada anteriormente desde el lado del dongle PoE que debería se mostrará en el historial de solicitudes.
- 5. En el cuadro de diálogo que aparece, complete su IP, nombre y descripción.
- 6. Asegúrese de que la IP se muestre correctamente en la lista de relaciones y cierre el servidor BootP.
- 7. Guarde la configuración en su archivo de configuración de Bootp cuando se le solicite.
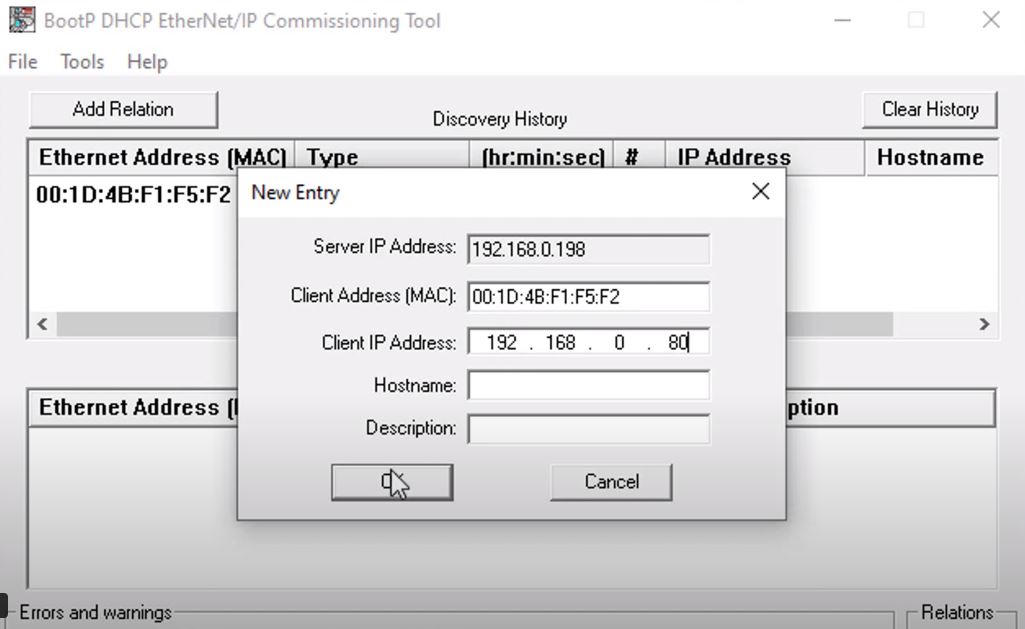
Configuración del lector
El lector requiere alguna configuración antes de su uso. Hay muchas formas de configurar el lector.
La dirección IP y el modo interno se pueden configurar a través de:
- Un navegador web, O
- A través de un telnet al puerto 9999
El lector también se puede configurar para cambiar:
- Tipos de identificación de credenciales admitidos
- Establecer el ID único lógico del dispositivo
- Formatear la salida de datos de ID
Desde el navegador web, escriba la dirección IP local asignada al lector PoE E/IP (Con la herramienta Bootp DHCP( Rockwell) como se muestra a continuación. Ejemplo: //192.168.0.80
También es recomedable quitar la opción de BOOTP Enabled para deshabilitarlo, al terminar presionar el botón de "Apply Settings".
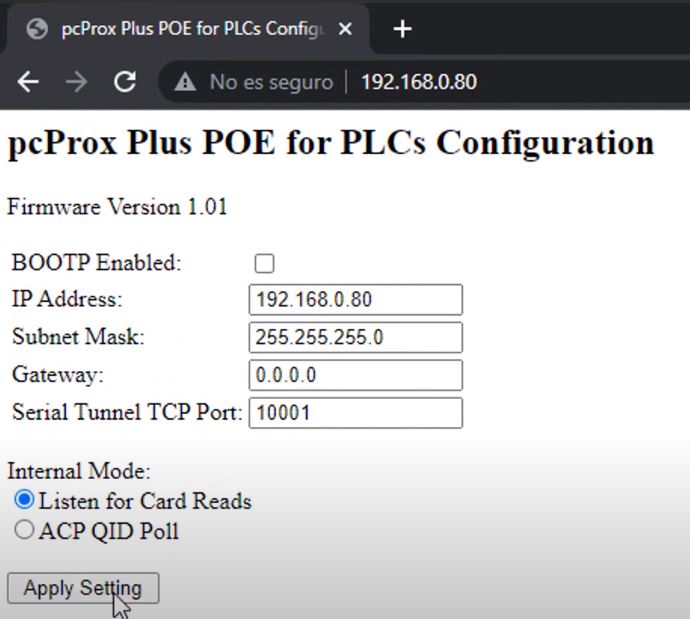
Configuración del Lector desde pcProx Config
De forma predeterminada, todos los lectores se envían para detectar formatos de identificación estándar y una longitud de datos típica para el modelo. El formato de datos se puede cambiar al formato apropiado a través de una variedad de configuración para lograr la salida de datos requerida en la aplicación.
La línea de lectores pcProx Plus® se puede configurar para el tipo de ID deseado eligiendo entre diferentes marcas y/o formatos estándar. Si es necesaria una configuración adicional para que el lector funcione en la aplicación deseada, esto se puede hecho usando la aplicación pcProx Config.
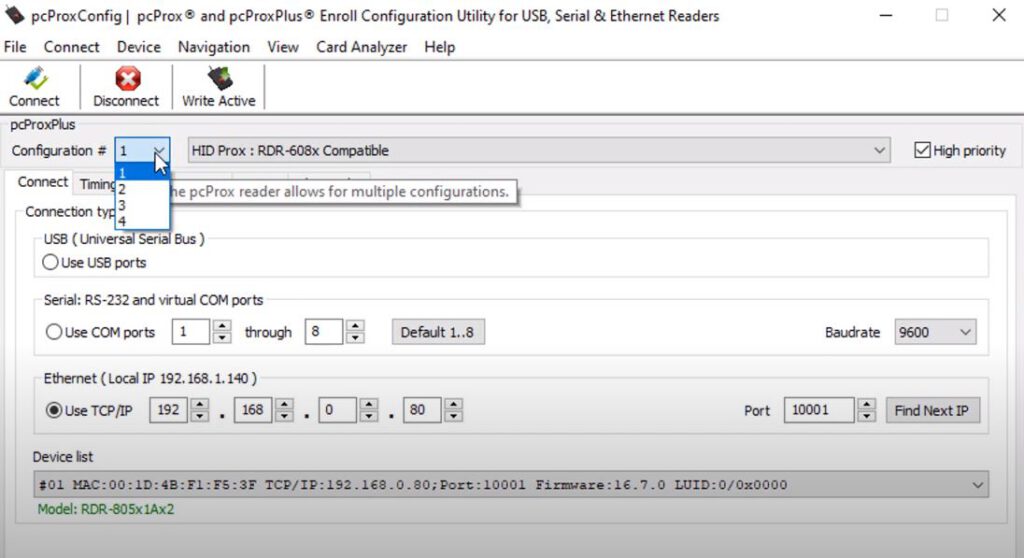
Configuración usando pcProx Config
Descargue e instale la aplicación pcProx Config versión 5.0.4 o superior para el tipo de lector comprado en la página oficial de rfIdeas o puedes descargarlo del siguiente enlace Configuration Utility rfIdeas
- Abra la utilidad de configuración de pcProx.
- Haga clic en el botón de radio debajo de Ethernet al lado de "TCP/IP"
- Introduzca la dirección IP del lector y haga clic en conectar
- Una vez conectado, el lector aparecerá en el menú desplegable de la lista de dispositivos.
- Configure el formato de datos, el tiempo u otros ajustes según sea necesario y haga clic en escribir activo.
- Para los modelos pcProx Plus, elija el número de configuración del menú desplegable y luego elija el tipo de ID apropiado para cada configuración. Cuando haya terminado, elija escribir activo de la Barra de menús.
Configuración de varios lectores rfIDEAS idénticos
Si necesita configurar más de un lector con los mismos ajustes de configuración, el proceso puede simplificarse mediante el uso de archivos de configuración de hardware. Para crear uno, configure un lector con las configuraciones necesarias en la aplicación final. Una vez editados los ajustes en el primer lector por “Write Active”; guárdelos en un archivo de plantilla.
Para hacerlo:
- Haga clic en Archivo---Guardar datos del dispositivo en el archivo Hwg+
- Escriba un nombre fácil de recordar para su archivo.
- Guarde el archivo en un directorio conocido de su PC
- Desconecte el lector.
- Conectar el siguiente lector a configurar
- Haga clic en Conectar en la barra de menú
- Seleccione Archivo---Abrir archivo hw/hwg+
- Navegue hasta el directorio donde se guardó el archivo anteriormente
- Haga clic en el archivo y luego haga clic en Abrir
- Haga clic en "Escribir activo" en la barra de menú
La configuración ahora está activada en el nuevo lector. Repita este proceso para cada lector en el instalación.
Configuración de Rockwell Studio 5000
Para agregar el lector rfIDEAS lo haremos utilizando un módulo de ethernet génerico, a continuación te mostraré los pasos necesarios:
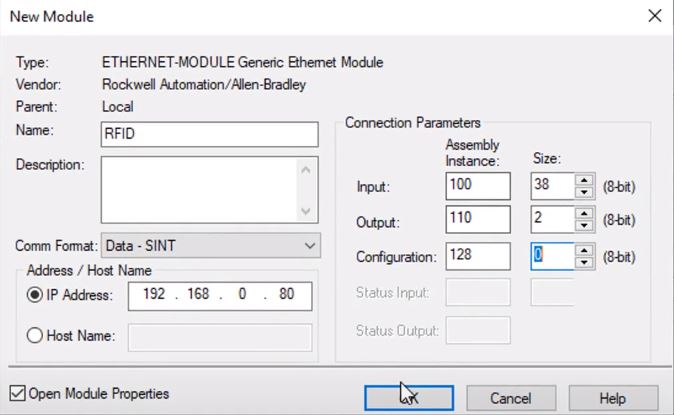
- Abra el proyecto deseado en el programa RS Logix 5000
- En la configuración de E/S en Controller Organizer, localice el puerto Ethernet
- En la configuración de E/S de Ethernet, agregue un módulo Ethernet genérico
- En el cuadro de diálogo Nombre, ingrese un nombre descriptivo para identificar el módulo
- Para el formato Comm, seleccione 'Data-SINT' en el menú desplegable
- En el menú de propiedades del módulo, establezca la dirección IP del lector PoE
- Establezca una instancia de ensamblado de entrada en 100 y establezca el tamaño en 38 bytes
- Agregue una instancia de ensamblado de salida con un tamaño de 4 bytes para controlar el LED del lector y/o o pitido desde el programa principal del PLC. Si no se controla el LED del lector o el Beeper Si es necesario, establezca una instancia de ensamblado de salida en 110 y establezca el tamaño en 2 bytes. Ver Entrada/ Opciones de montaje de salida
- Establezca la Instancia del ensamblado de configuración en 128 con un tamaño de 0 bytes, ya que no se utiliza
- Haga clic en Aceptar para agregar el módulo a la configuración
- El lector ya está configurado
Una vez configurado, habrá tres entradas en el menú Etiquetas de control. Cada uno tendrá el nombre de módulo especificado anteriormente seguido de C, I y O. Estos se refieren al Control, Entrada y Salida respectivamente.
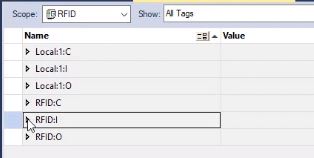
Obtención de datos de credenciales de usuario
Cuando se presenta una credencial a un lector configurado, el lector enviará datos a los bytes de la etiqueta de entrada 6 a 37. El byte 37 contendrá el LSB de los datos de la tarjeta. Las tarjetas típicas proporcionarán datos en Bytes 34 hasta el 37. La configuración de los datos variará en función de la configuración del lector, credencial utilizada y el formato de los datos de identificación.
A continuación se muestra una prueba en la que se acerca una tarjeta al lector y se obtienen los datos leídos a partir del tag RFID.I.Data[32] hasta el RFID.I.Data[37].
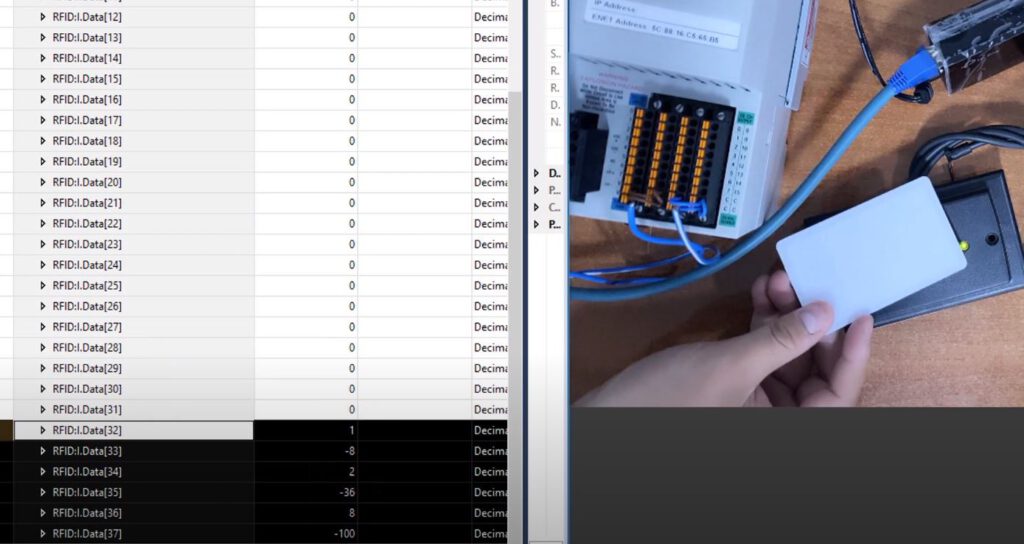
Video Paso a Paso de la Configuración del lector rfIDEAS
A continuación te dejo un video en el que muestro paso a paso como realizar la configuración del lector rfIDEAS, desde la asignación de la IP, la configuración hasta la comunicación con el PLC Compactlogix.
⭐️ Si quieres saber más de otros artículos parecidos a Lector rfIDEAS WAVE ID Plus puedes visitar nuestra categoría rfIDEAS. Te esperamos dentro 👍
Deja una respuesta

Entradas de Interes