
HMI Delta y Scanner Comunicación Serial RS232
hace 4 años · Actualizado hace 2 años

Comunicación entre HMI Delta y Scanner RS-232
Las pantallas Delta, además de ofrecer las funciones básicas de una HMI, tienen una gran ventaja y es que soportan diferentes estándares de comunicación dentro de los cuales se encuentra la comunicación serial RS232.
Algunos modelos en la parte trasera tienen 1 o mas puertos COM que se pueden configurar desde una macro, estableciendo la velocidad de transmisión, Bits de paridad, Bits de parada, etc.
El Pinout del puerto COM de una HMI Delta es el que se muestra en la siguiente imagen:
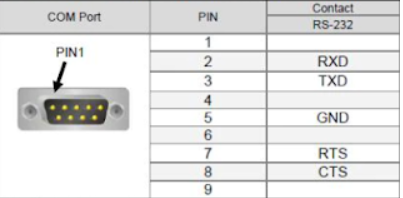
¿Qué es la comunicación serial RS-232?
La comunicación serial RS232 es un protocolo común utilizado por dispositivos y equipos usados en instrumentación. La comunicación serial puede ser utilizada para adquisición de datos, control, depuración de código, etc.
Típicamente, se utiliza para transmitir datos en formato ASCII. Para realizar la comunicación se utilizan 3 líneas de transmisión:
- (1) Tierra (o referencia)
- (2) Transmitir
- (3) Recibir
Debido a que la transmisión es asíncrona, es posible enviar datos por un línea mientras se reciben datos por otra.
Comunicar Scanner Zebra con HMI Delta
En esta ocasión veremos como podemos recibir datos de un Scanner Zebra en nuestra HMI Delta, a través de la comunicación serial RS-232, para esto crearemos una macro en la que habilitaremos el puerto Com 1, también veremos como configurar el scanner para la comunicación serial RS232. Y antes, como prueba, realizaremos la comunicación con la herramienta Hercules Setup Utility.
Equipo a utilizar:
- Scanner DS3678
- Convertidor USB-Serial
- Hercules Setup Utility
- DOP-B07E515
- DOPSOFT V2.00
- NULL Cable
Existen 2 modelos del Scanner Zebra, el alámbrico e inalámbrico, en este caso nosotros utilizaremos el inalámbrico, la siguiente imagen muestra el modo de conexión:
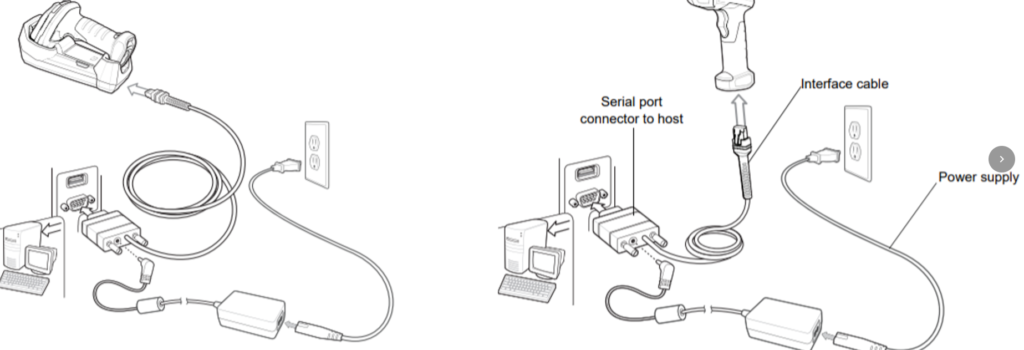
El diagrama de conexión de los conectores DB9 en cada equipo (HMI & Scanner) es el siguiente, es importante respetar el orden, de lo contrario no funcionará.
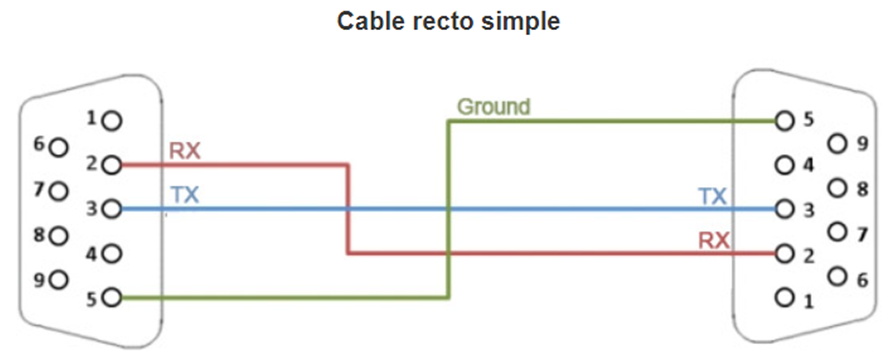
Configuración del scanner Zebra
El scanner viene con una configuración por defecto, dentro de su manual se encuentran diferentes Códigos QR que sirven para configurarlo dependiendo de nuestra necesidad, en este caso necesitamos configurar los siguientes parámetros:
- RS232 como estándar de comunicación
- Velocidad de transmisión de 9600
- Bits de paridad: "None"
- Bit de parada: 1
- Data Bits: 8
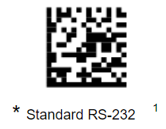
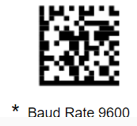
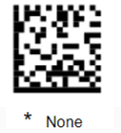
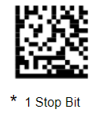

Crear Macro en HMI Delta
Por último se debe de crear una macro en el proyecto de la HMI, en "Clock_Macro", con esto configuraremos el COM1, la interfaz RS232, Data Bits 8, Bits de Paridad None, Bits de Parada 1, Velocidad de Transmisión 9600.
El siguiente código se puede copiar y Pegar en la ventana de "Clock Macro"
#Configuración del puerto COM1
$0 = INITCOM(0, 0, 1, 0, 0, 6, 0)
#Selecciona Puerto
SELECTCOM(0)
#Se almacena la información leída en la dirección $200
$101=GETCHARS($200, 50, 1000)´
#Borrar información contenida en $200 para esperar nueva lectura
IF $300 == 1
FILL($200, $400, 30)
ENDIF
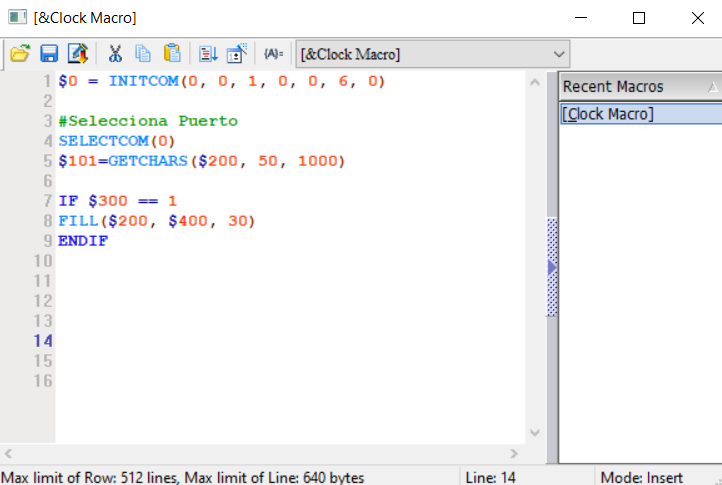
Insertar "Character Display" en HMI Delta
El siguiente paso es insertar un elemento de "Character Display" para poder visualizar la información leída en nuestro Scanner.
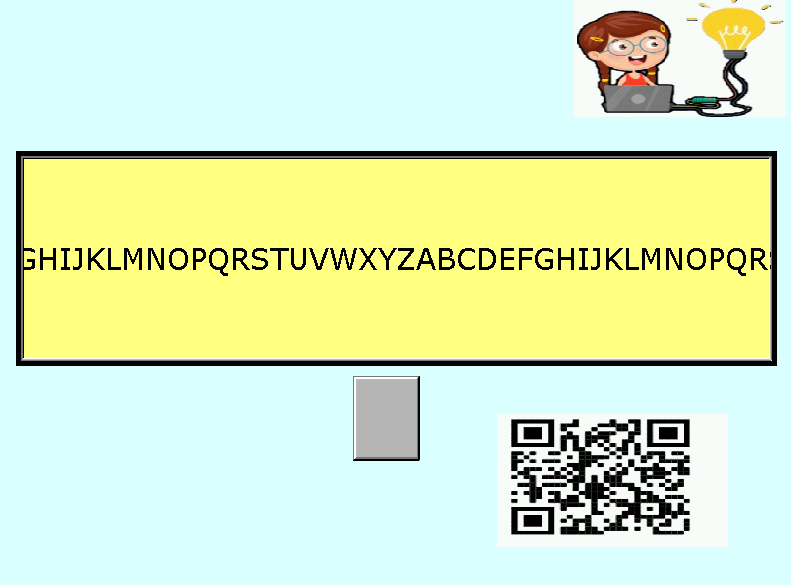
Como habíamos indicado en el paso anterior, debemos indicar en la dirección de lectura (ReadAddress) $200 de nuestro elemento "Character Display"
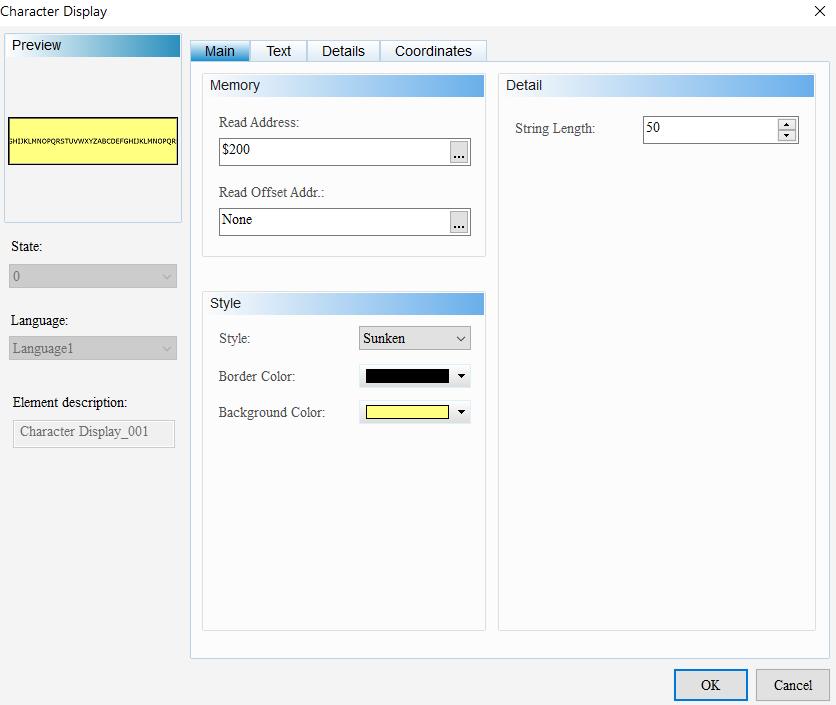
Por último, para poder "borrar" la información contenida en la dirección $200 se agregó una lógica en la macro, consiste en colocar un botón momentáneo en la HMI que al ser presionado mueva la información contenida en la dirección $400 a la dirección $200. Para esto es necesario que en la dirección $400 no tenga alguna información. La parte de la macro que realiza este paso es:
IF $300 == 1
FILL($200, $400, 30)
ENDIF
La dirección del botón debe ser $300.0, como se muestra en la siguiente imagen.
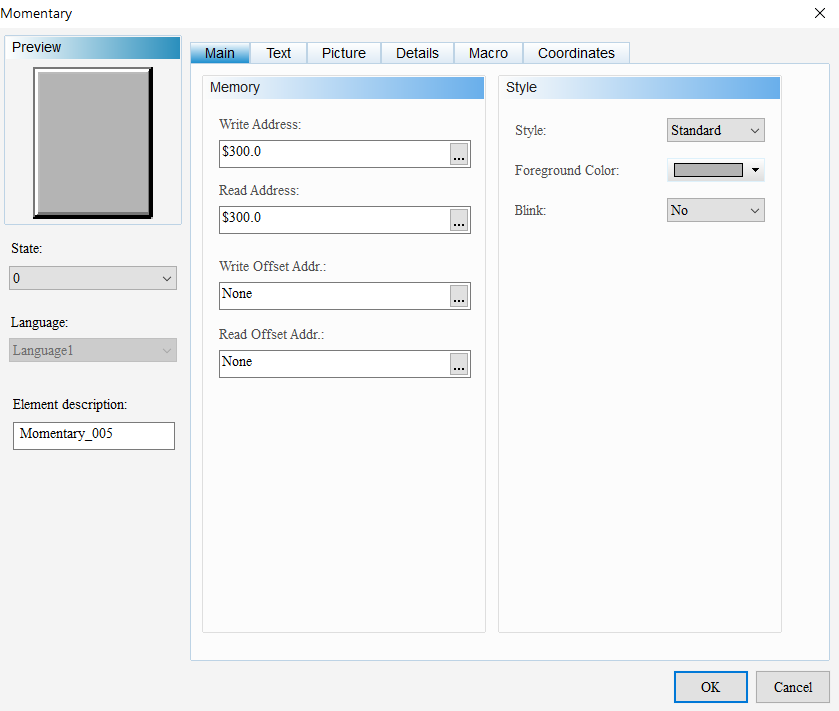
Al finalizar, el resultado debería ser que en el elemento "Character Display" debemos de recibir la información leída con el scanner Zebra, y al botón nos debería de borrar la información antes leída.
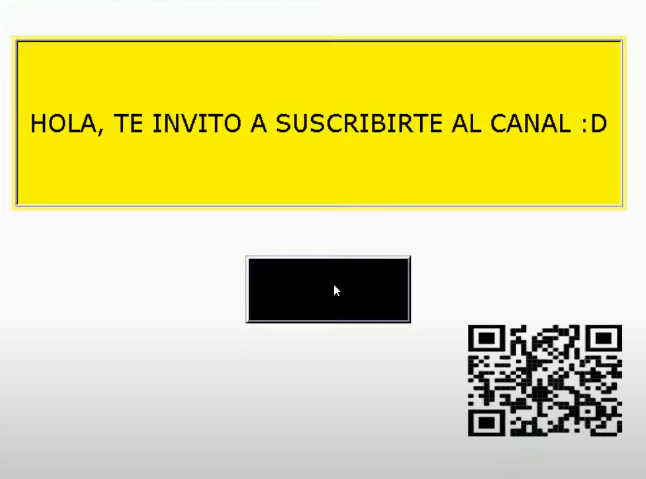
Video con explicación paso a paso
Para una explicación mas detallada revisar el siguiente vídeo:
⭐️ Si quieres saber más de otros artículos parecidos a HMI Delta y Scanner Comunicación Serial RS232 puedes visitar nuestra categoría DELTA. Te esperamos dentro 👍
Deja una respuesta




Entradas de Interes