
Enlazar Codesys con Fluidsim
hace 2 años · Actualizado hace 2 años

Enlazar Codesys con Fluidsim ofrece varias ventajas significativas al crear y simular proyectos en el ámbito de la automatización y control industrial.
Permite la integración directa del diseño del controlador lógico programable (PLC) en CODESYS con la simulación de sistemas hidráulicos y neumáticos en FluidSIM. Esto posibilita un enfoque integral para el diseño y la simulación de sistemas complejos. Esto permite realizar ajustes y optimizaciones en el diseño de manera más eficiente. Esto facilita la búsqueda de soluciones óptimas y mejora el rendimiento del sistema.
Para esta práctica vamos a utilizar la versiones de Fluidsim 4.2 y Codesys 3.5.16.
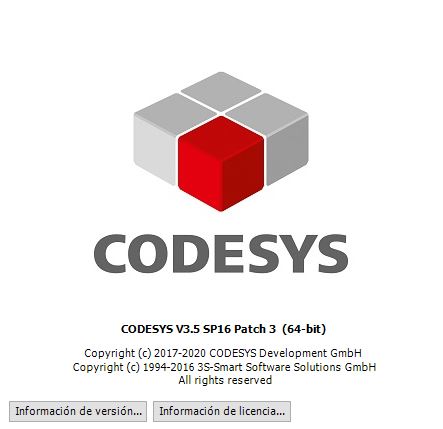

NOTA: Cabe mencionar que para poder utilizar el servidor OPC de Codesys tenemos que tener instalada una versión mas antigua, inferior a la 3.5.12, en mi caso yo tengo instalada la versión Codesys 3.5SP7, de esta manera puedo utilizar el servidor OPC. Por lo tanto, recomiendo instalar ambas versiones de Codesys.
Crear Proyecto Nuevo en Codesys
Lo primero que debemos de hacer es crear un nuevo proyecto en Codesys. Elegimos la plantilla de "Proyecto standar" y le asignamos un nombre.
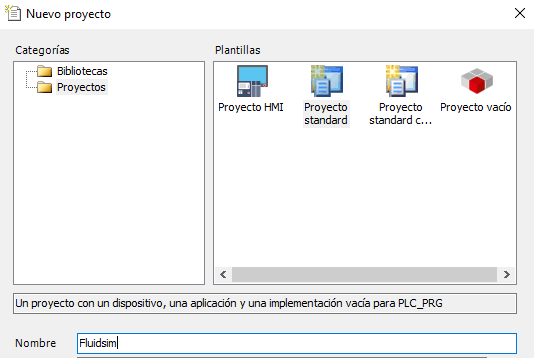
Después seleccionamos el dispositivo "Codesys Control Win V3 x64" (PLC Virtual), y elegimos el lenguaje de programación LD para nuestro programa principal.

Creamos 2 variables de tipo Byte, las cuales nos servirán para establecer la comunicación con FluidSim. Una variable se utilizará como entrada de Codesys que son salidas de Fluidsim y otra variable se utilizará como salida de Codesys que serán entradas de FluidSim.

Agregar Configuración de Símbolos
Ahora damos click derecho en "Application", elegimos "Agregar objeto" y "Configuración de símbolos..."
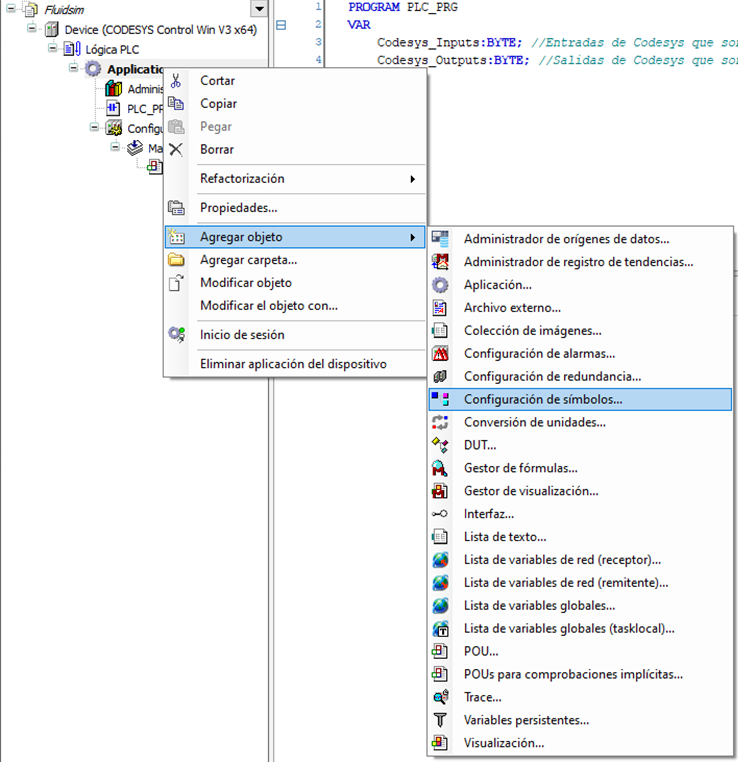
Aparecerá una ventana "Agregar configuración de símbolos", elegimos la configuración que se muestra en la siguiente imagen y presionamos el botón de "Agregar".

Dentro de la opción de "Configuración de símbolos", presionamos el botón de "Crear" y esperamos a que se compile nuestro programa, en caso de no haber errores, nos mostrará las variables que hemos creado.
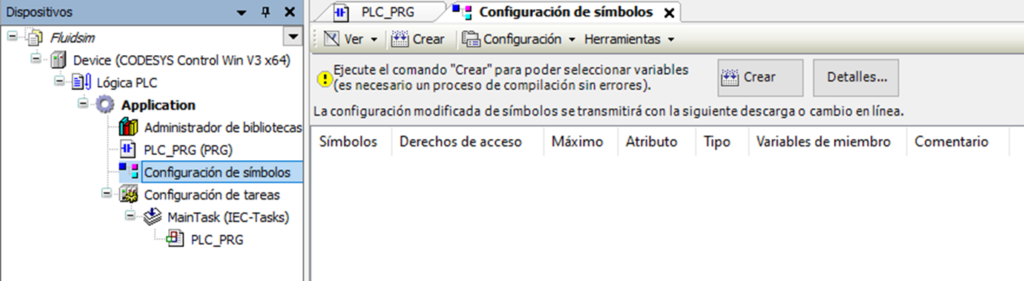
Seleccionamos las 2 variables que habíamos creado anteriormente.
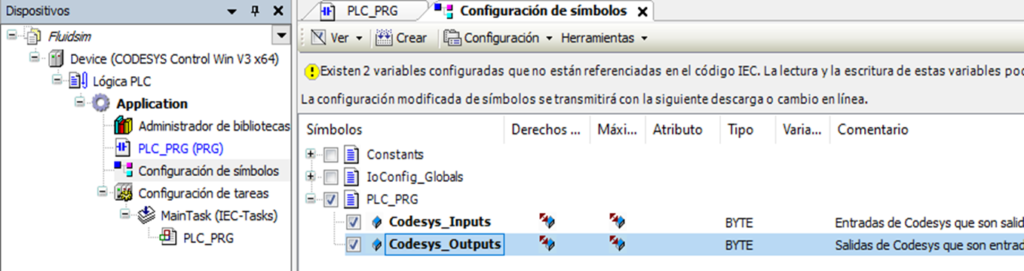
Ejecutar PLC Virtual Codesys Control Win V3 - x64
Ahora debemos de descargar el programa al PLC Virtual "Codesys Control Win V3 - x64", pero antes debemos ejecutar nuestro PLC. Para esto escribimos en el buscador de Windows el nombre del PLC y le damos click.
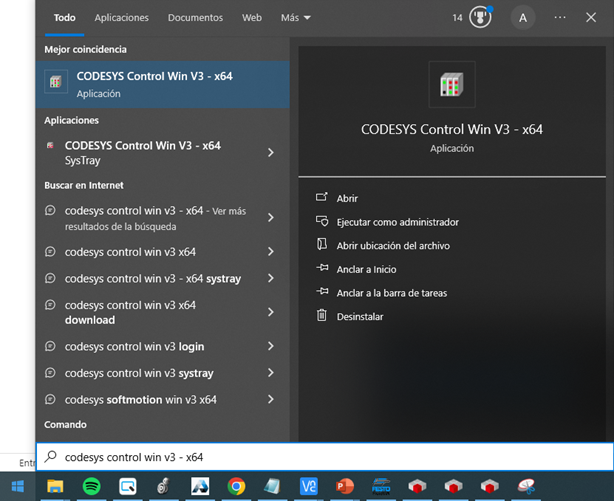
Ésta es una versión Demo, funcionará durante 120 minutos, después de ese tiempo será necesario cerrar el PLC virtual y volver a abrirlo para continuar utilizandolo.
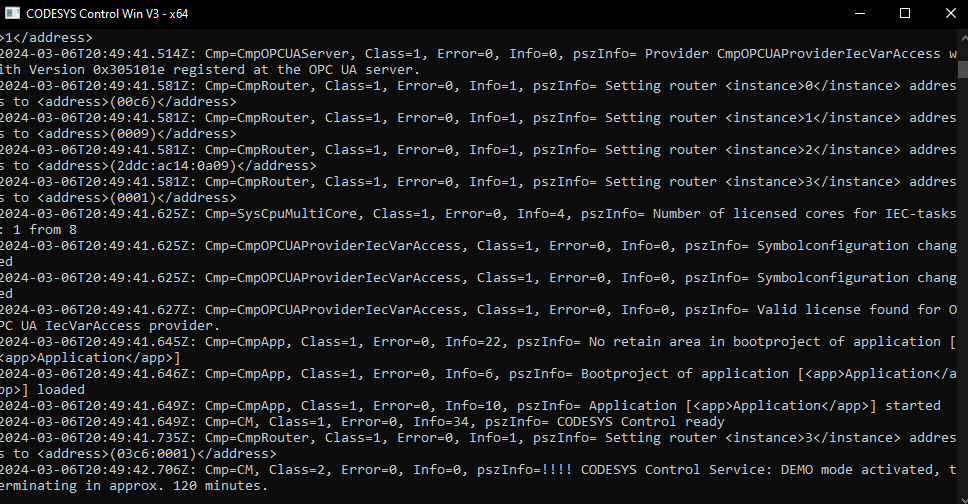
Descargar Programa al PLC Virtual
Regresamos a Codesys, seleccionamos "Device (Codesys Control Win V3 - x64)", damos click derecho y elegimos "Modificar Objeto"
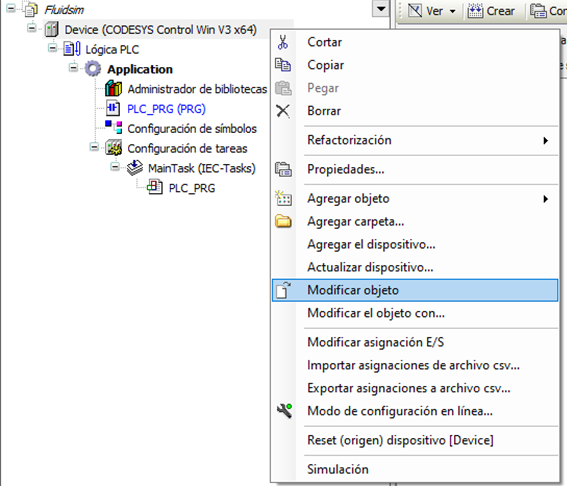
Dentro de la opción de "Configuración de Comunicación", elegimos examinar red. Ahí nos debería de aparecer nuestro PLC Virtual. Lo seleccionamos y presionamos el botón de "Aceptar".
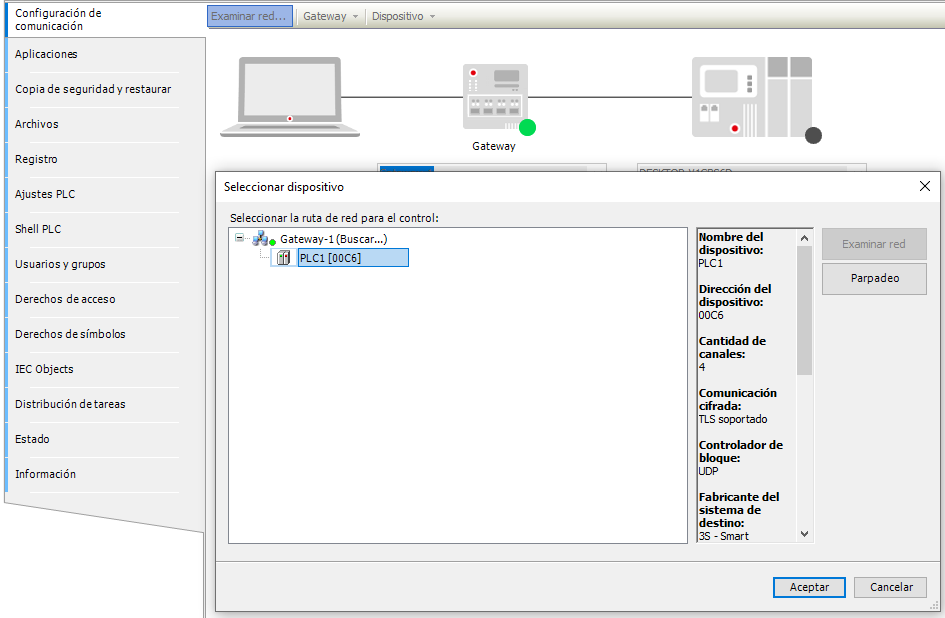
Yo recomiendo cambiar el nombre del PLC Virtual, para esto elegimos la opción de "Dispositivo" y después "Renombrar el dispositivo activo...". Para realizar la practica de la misma manera, recomiendo que lo nombren como PLC1.
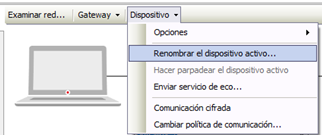
Ahora damos click en el menú "En Línea" y damos click en "Iniciar la sesión". Aceptamos todas las ventanas que aparecen, vamos al menú "Depuración" y presionamos "Inicio" para arrancar nuestro programa.
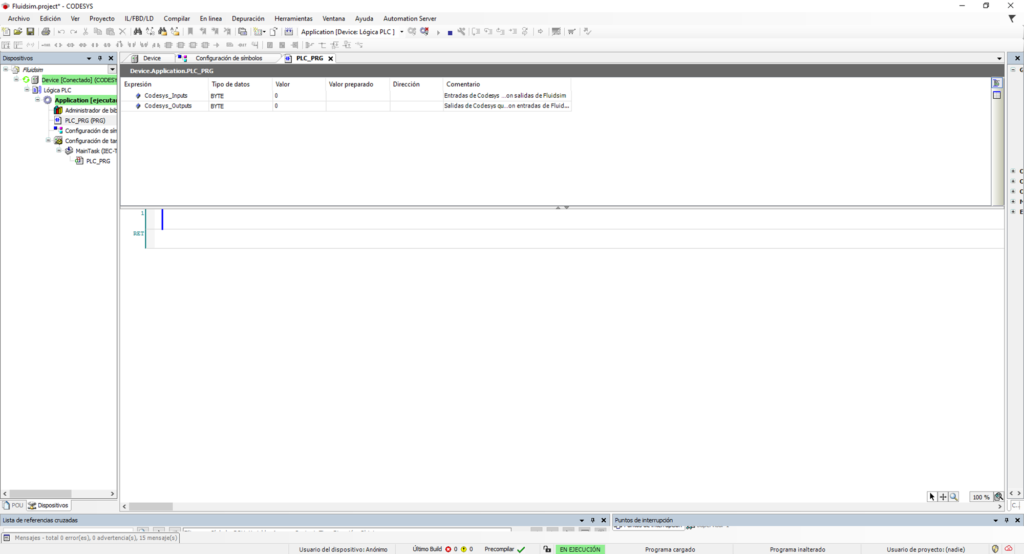
OPC Configurator
El siguiente paso es configurar la herramienta de OPC Configurator de Codesys. Para esto, escribimos en el buscador de Windows el nombre de la herramienta y lo ejecutamos. También se puede ir directamente a la ubicación del archivo, normalmente se encuentra en: C:\ProgramData\Microsoft\Windows\Start Menu\Programs\3S CODESYS\CODESYS OPC Server V3.
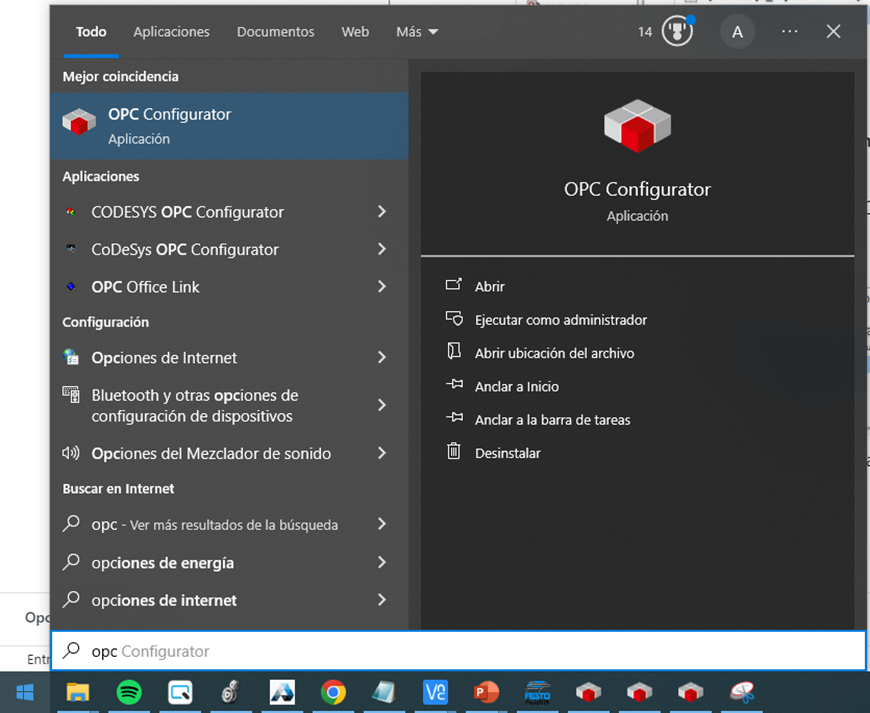
Dentro de la herramienta, damos click derecho en "Server" y elegimos "Append PLC".
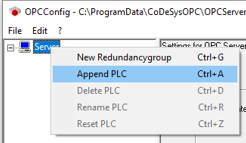
Dejamos los parámetros como se muestra en la siguiente imagen.
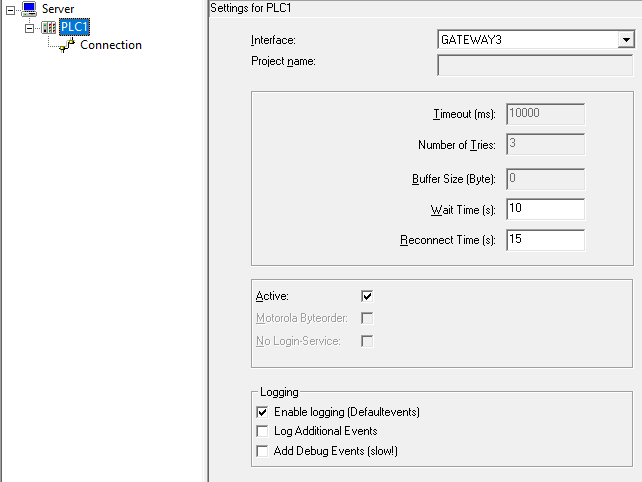
Ahora damos doble click en "Connection" y en "PLC name" colocamos el nombre de nuestro PLC Virtual, en este caso, "PLC1".
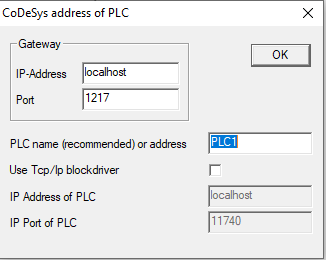
Al terminar, la ventana de configuración debería de verse como en la siguiente imagen.
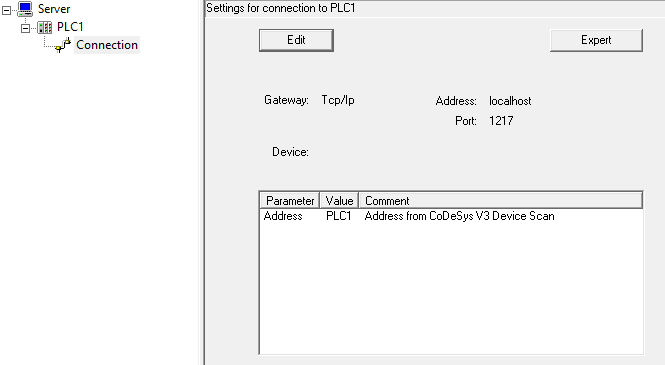
Por último guardamos los cambios, para esto, damos click en "File - Save" y cerramos la herramienta OPC Configurator.
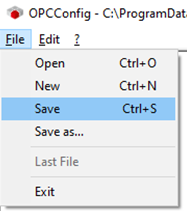
Crear nuevo proyecto en FluidSim
Ahora vamos a crear un nuevo proyecto, abrimos el software de Fluidsim, damos click en "Archivo - Nuevo".
En la pestaña de "Documentos comunes" elegimos la opción de "EasyPort/OPC/DDE" y arrastramos los bloques de "Puerto de Entradas y Puerto de Salidas", como se muestra en la siguiente imagen.

Después seleccionamos la pestaña de "Opciones" y elegimos "Conexión OPC/DDE..."
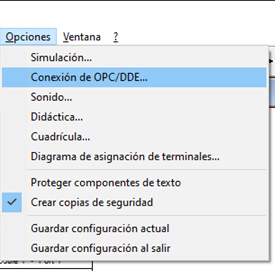
En la configuración de OPC/DDE elegimos "Modo OPC" y quitamos la casilla de "Habilitar búfer de eventos"
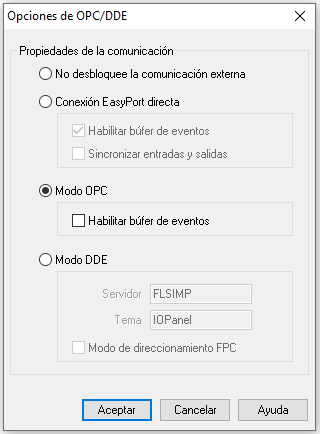
Damos click derecho al bloque de "FluidSim Out", y elegimos la opción de "Propiedades". Ahí debemos de seleccionar el servidor y el elemento.
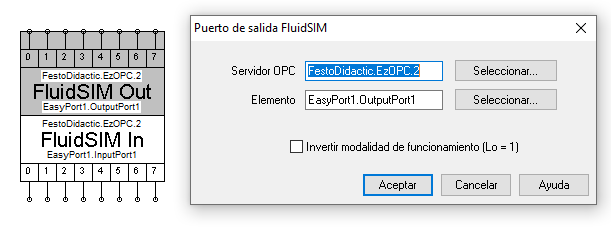
Primero configuraremos el Servidor OPC. Damos clicken "Seleccionar..." y elegimos "CoDeSys.OPC.DA"
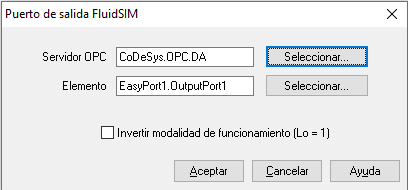
Ahora seleccionamos el elemento, en este caso la variable de Codesys_Inputs. Presionamos el botón de "Seleccionar" para que aparezca la ventana de "Choose Item". Elegimos la ruta que lleva a nuestra variable y presionamos el botón de "Ok".
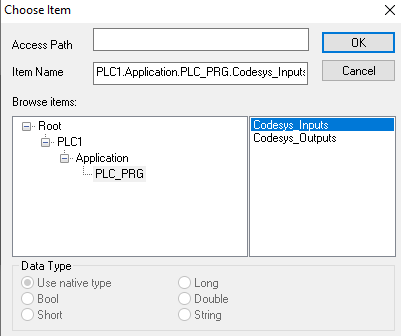
Realizamos los mismos pasos con el bloque de FluidSim In, para elegir el servidor OPC y el elemento Codesys_Outputs. Al final deberían de quedar como en la siguiente imagen.
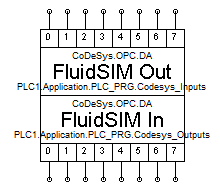
Enlazar Codesys con Fluidsim
Para realizar la prueba tenemos que poner nuestros proyectos en "Run", tanto en Codesys como en FluidSim. En la siguiente imagen se muestra como al escribir un valor de 255 Decimal en la variable Codesys_Outputs, en el bloque de FluidSim In se encienden los 8 bits, de esta manera podemos comprobar que la comunicación se ha realizado con éxito.
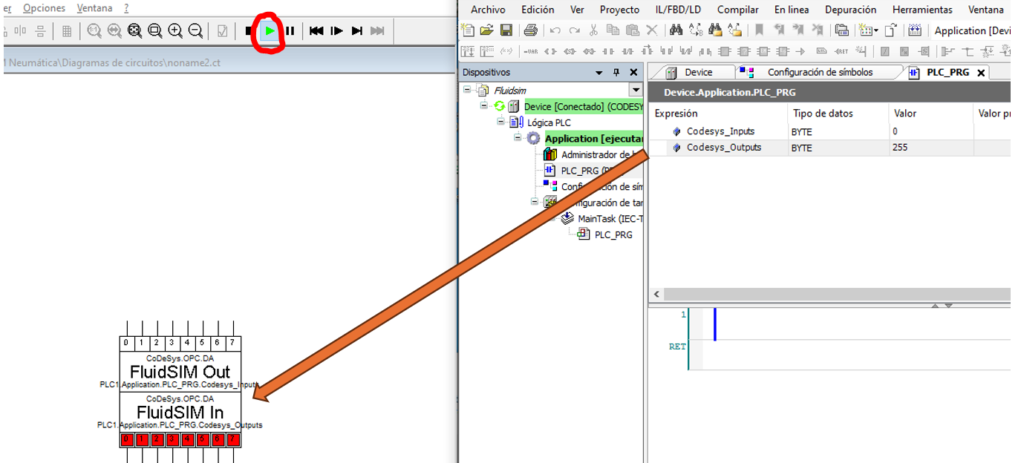
Descarga de la práctica
A continuación te dejaré los proyectos en Codesys y FluidSim de una práctica en la que se controla un actuador neumático, de doble efecto, con una válvula 5/3. El proyecto tiene 2 botones, uno para extender y otro para retraer el actuador neumático. Además cuenta con 2 sensores que indican la posición actual del actuador.
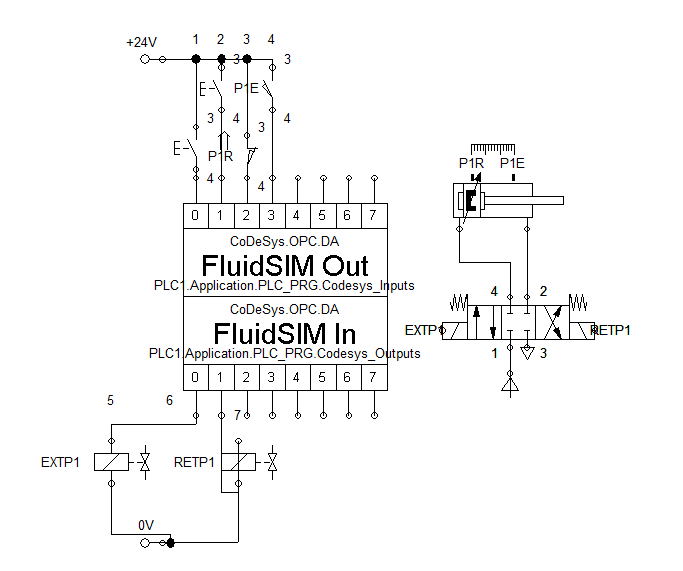
Video con proceso paso a paso
La realización de esta práctica la puedes ver en un video de Youtube, te invito a revisarlo y suscribirte a nuestro canal para apoyar el contenido.
⭐️ Si quieres saber más de otros artículos parecidos a Enlazar Codesys con Fluidsim puedes visitar nuestra categoría Codesys 3.5. Te esperamos dentro 👍
Deja una respuesta




Entradas de Interes