
Ejemplos y Ejercicios de HMI Delta
hace 2 años · Actualizado hace 11 meses
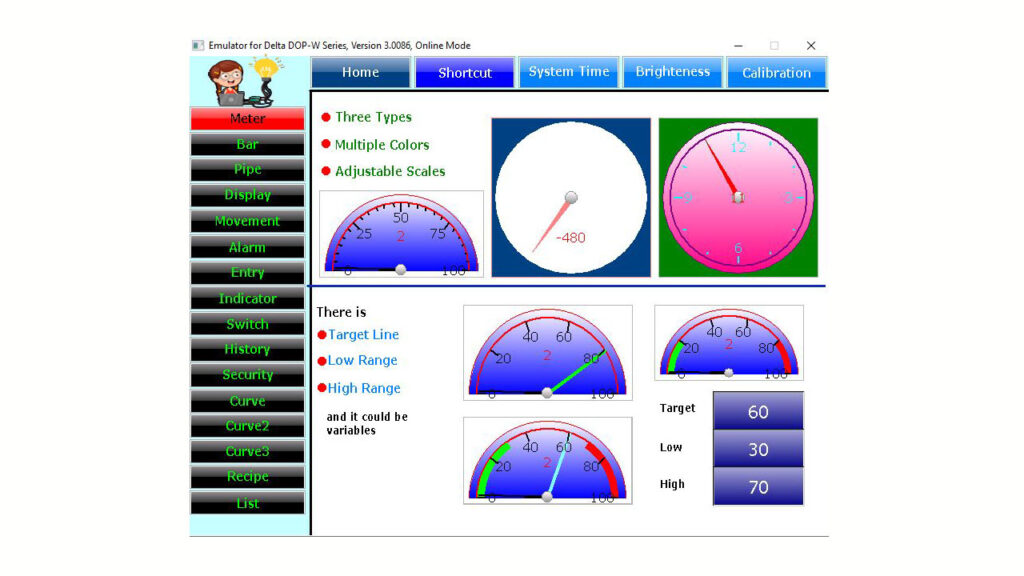
Aprendamos a utilizar los elementos principales de la HMI Delta
No hay mejor manera de aprender que teniendo a la mano un proyecto base que contenga Ejemplos y Ejercicios de HMI Delta y complementarlo con el manual de usuario del software DOPSoft 2. Mas abajo podrás encontrar ambos recursos. Pero antes veamos un poco de teoría para continuar con una práctica.
¿Qué es una HMI?
Una HMI (Interfaz Hombre-Máquina) es un dispositivo que permite la interacción entre un operador humano y una máquina, sistema o proceso industrial. Su función principal es proporcionar una interfaz intuitiva y fácil de usar que permita al usuario supervisar, controlar y gestionar el funcionamiento de la maquinaria o el proceso.
Elementos principales de una HMI
Los elementos principales que se pueden encontrar en una HMI (Interfaz Hombre-Máquina) pueden variar según el diseño y la aplicación específica, pero algunos de los más comunes son:
- Botones: Permiten al usuario interactuar con la HMI para iniciar o detener procesos, cambiar parámetros, o realizar otras acciones específicas.
- Indicadores: Muestran el estado actual de los dispositivos, equipos o procesos mediante luces, colores o símbolos, indicando si están encendidos, apagados, en funcionamiento, o si hay condiciones de alarma.
- Gráficas: Representan visualmente datos históricos o en tiempo real, como tendencias de temperatura, presión, velocidad, entre otros, facilitando la comprensión y análisis de los datos por parte del usuario.
- Alarmas: Se activan para alertar al usuario sobre condiciones anormales o situaciones críticas, como sobrecargas, fallos de equipos, o eventos de seguridad, mediante señales visuales, audibles o mensajes en pantalla.
- Banners: Proporcionan información importante o mensajes de advertencia que se muestran de forma prominente en la pantalla para captar la atención del usuario, como mensajes de seguridad, recordatorios de mantenimiento, o instrucciones operativas.
- Niveles de seguridad: Permiten gestionar el acceso y los permisos de los usuarios a diferentes funciones y áreas de la HMI, garantizando que solo personal autorizado pueda realizar ciertas acciones o acceder a cierta información.
- Pantallas táctiles: Permiten una interacción directa con la HMI mediante gestos táctiles, como toques, deslizamientos o pellizcos, ofreciendo una experiencia de usuario intuitiva y sin necesidad de dispositivos de entrada adicionales.
- Controles deslizantes, barras de progreso y selectores: Permiten al usuario ajustar valores o configuraciones mediante controles deslizantes, visualizar el progreso de ciertas tareas mediante barras de progreso, o seleccionar opciones mediante menús desplegables o botones de selección.
En conjunto, estos elementos forman una interfaz completa y funcional que permite al usuario supervisar, controlar y gestionar sistemas y procesos industriales de manera eficiente y segura.
Proyecto Base con Ejemplos y Ejercicios de HMI Delta
Anteriormente, los modelos de HMI Delta de la serie DOP-B, venían con un proyecto con Ejemplos y Ejercicios de HMI Delta, en el cual aparecían todos los elementos antes mencionados, utilizados de distintas formas para que el usuario pudiera apreciar una gran variedad de opciones que ofrecía el equipo y tuviera una guía para saber como hacerlo.
A continuación te dejaré un enlace para que puedas tener éste proyecto base además del manual de usuario, solo recuerda que para poder abrirlo necesitas tener instalada la versión DOPSoft 2.0.
¿Cómo sacar provecho de éste proyecto?
Como recomendación, te invito a abrir el proyecto y utilizar la simulación de DOPSoft 2.0. Comenzar a navegar dentro del proyecto e ir interactuando con los distintos elementos, en caso de que algún elemento sea de tu interés, regresar al software de diseño e investigar sobre el tipo de elemento.
Para poder utilizar la simulación, debes de dar click en el botón "On-line Simulation" o ir al Menú "Tools-On-line Simulation"
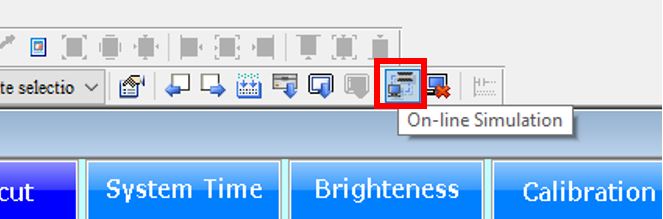
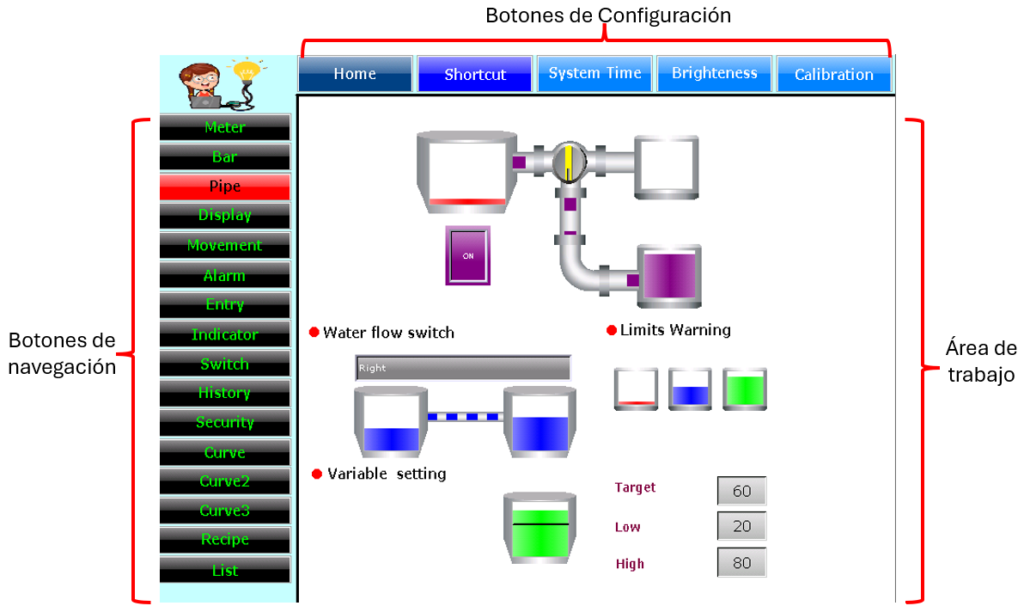
En caso de que encuentres un elemento o funcionamiento de tu interés, el siguiente paso es regresar al diseño y buscar dicho elemento. Al lado izquierdo podremos ver la sección de "Screen Manager". Ahí se encuentran todos los diseños de pantallas creados en el proyecto. Cada "Screen" tiene el mismo nombre que los botones de la pantalla base.
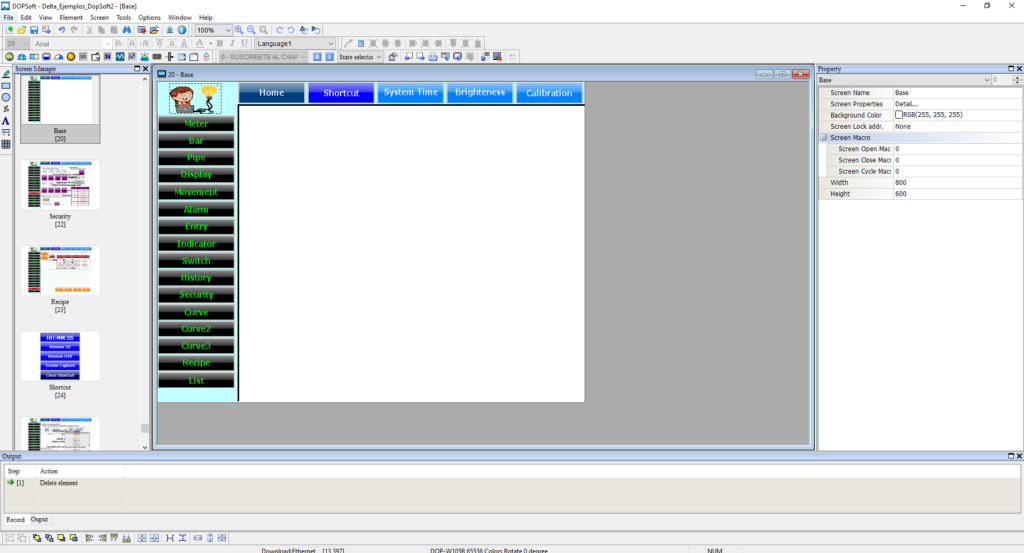
Ejemplo: Pipes flow
Digamos que te interesa el funcionamiento del flujo de las tuberías, "PIPE SCREEN". Entonces vamos a la pantalla de diseño "Pipe", que corresponde a la "Screen(4)".
Damos doble click al elemento del cual queremos saber como funciona. En este caso, la tubería que se encuentra en la sección de "Water flow switch".
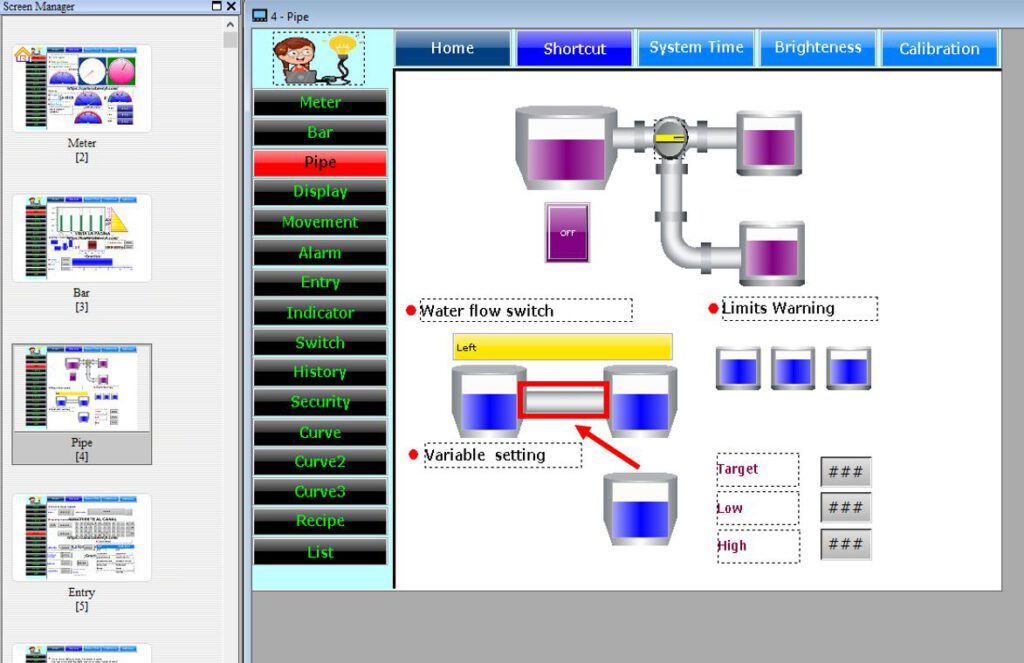
Se despliega la ventana "Pipe(6)" y ahí podemos apreciar un parámetro importante, nos muestra que la dirección de lectura (Read Address) es una memoria interna $345.
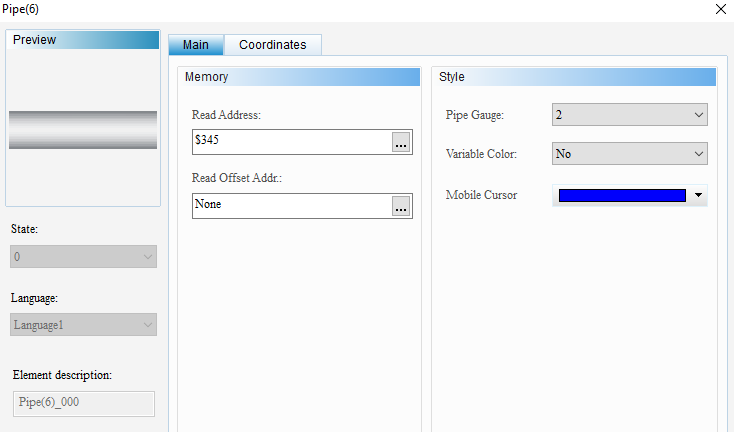
Vamos a copiar esa dirección "$345" y vamos a ir al Menú "Edit-Find".
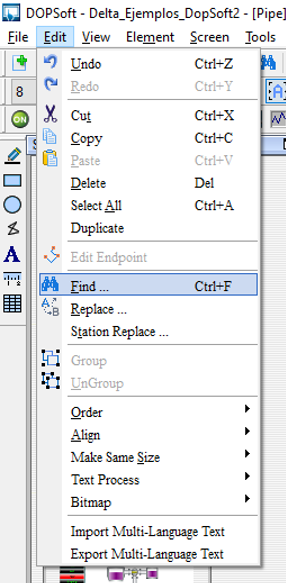
En el apartado de "Find What" escribimos la dirección de lectura de nuestro elemento "Pipe(6)", en este caso, $345. Seleccionamos "All Screen" y "All Address". Por último presionamos el botón de "Find".
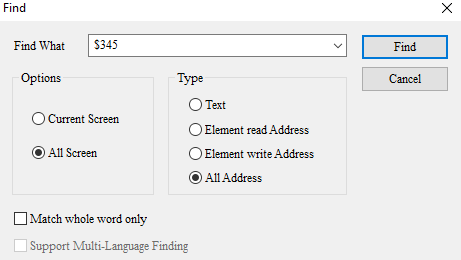
En la sección de "Output Focus" aparecerán todas las direcciones en las que se encuentra esa dirección. En esta caso podemos apreciar que se encuentra, principalmente en la Macro de "Open" y "Cycle" de la "Screen (4)", que corresponde a la "Screen Pipe".
Para ir a cada lugar en el que se utiliza esa dirección se le debe de dar doble click, por ejemplo, vamos a dar doble click en la opción de "in Open Macro of Screen(4)".
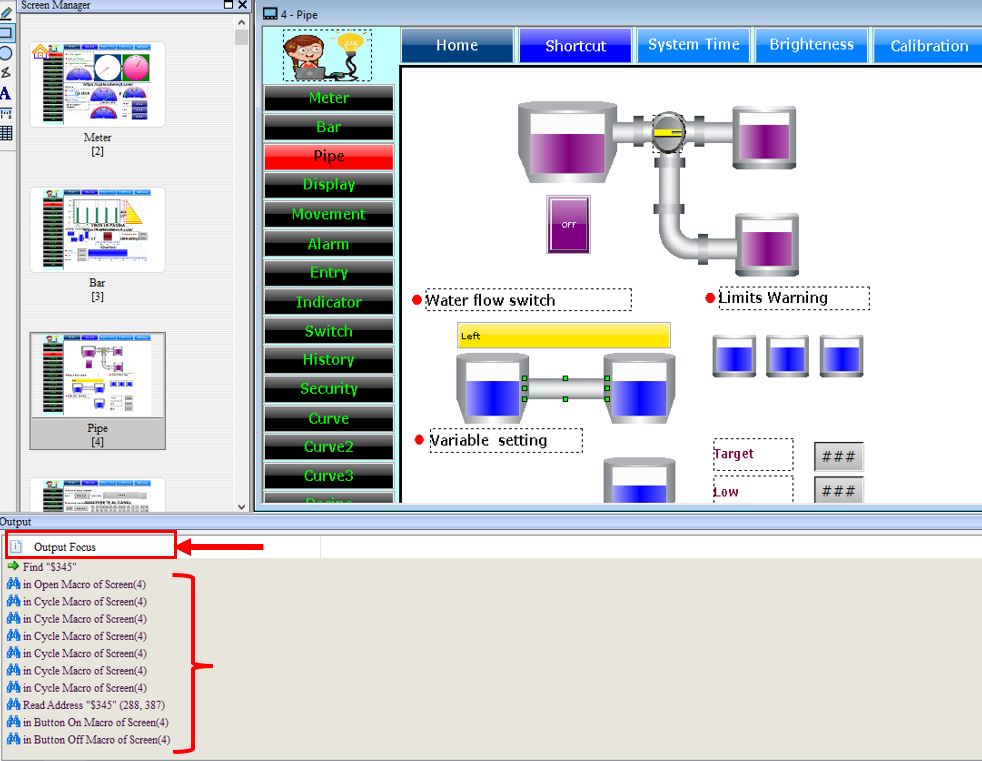
Aparece la ventana de "Screen Open Macro" que corresponde a la pantalla "Pipe". Como podemos apreciar, quiere decir que al nosotros ingresar a esa pantalla, se ejecuta esa macro solo una vez y le escribe un valor de 1 a la dirección $345.
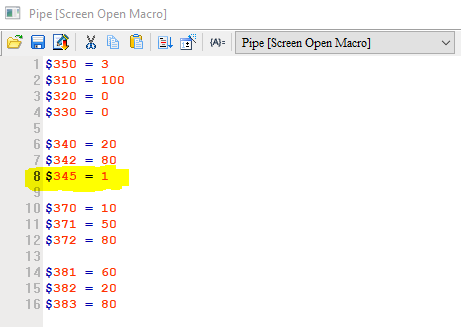
Ahora vamos a dar click a la primera opción de "in Cycle Macro of Screen(4)". Como podemos apreciar, nos muestra ahora la ventana de "Screen Cycle Macro" que corresponde a la pantalla "Pipe".
Nota: este tipo de Macro, se ejecuta constantemente mientras este abierta la pantalla correspondiente, en este caso, solo se ejecuta mientras esté seleccionada la pantalla "Pipe".
Aquí se muestra una pequeña lógica, en la cual se evalua, con el condicional IF, el valor de la dirección $345.
Si $345=1, a la dirección $340 se le suman de 10 en 10 y a la dirección $342 se le resta de 10 en 10.
Si $345=0, a la dirección $340 se le resta de 10 en 10 y a la dirección $342 se le suman de 10 en 10.
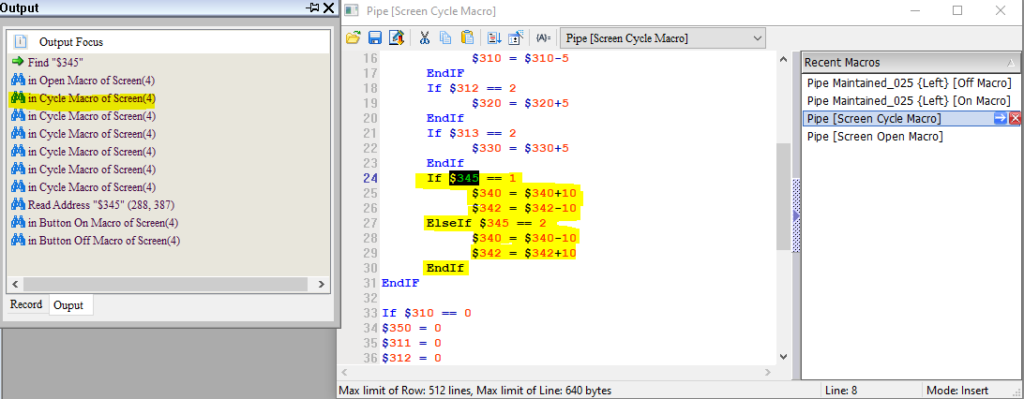
Ahora aquí se nos presentan 2 dudas, ¿Quién le escribe el valor de 1 o 2 a la dirección $345? y ¿Por qué se utilizan las direcciones $340 y $342?
¿Quién le escribe el valor de 1 o 2 a la dirección $345?
Vamos a revisar la primer duda, para esto vamos a la sección de Output y damos click a "in Button On Macro of Screen(4)" y después en "in Button Off Macro of Screen(4)".
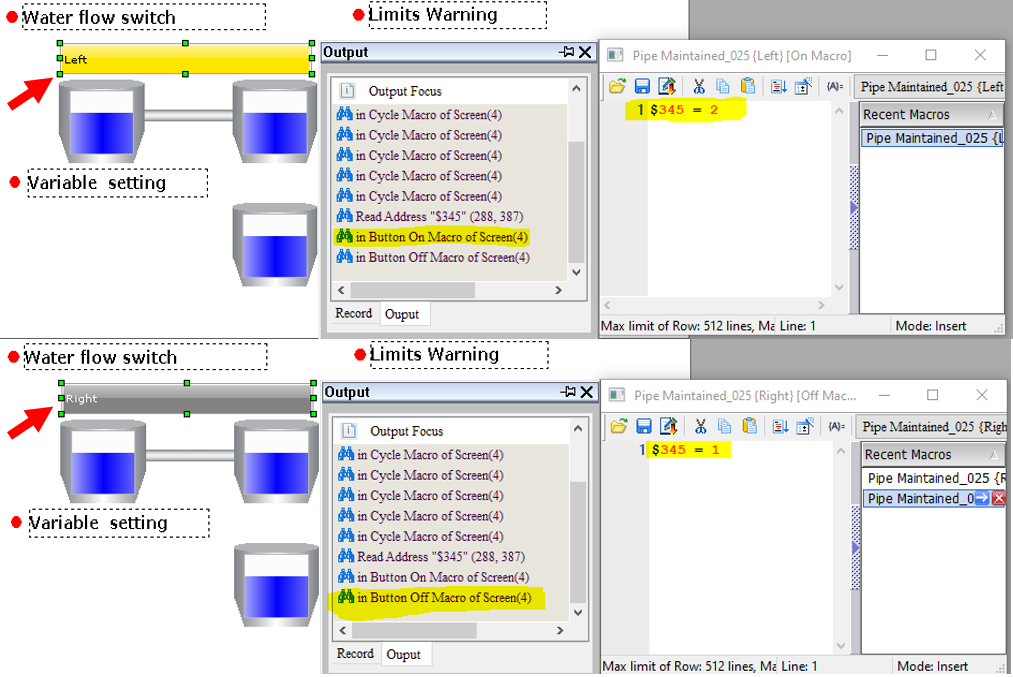
Al darle click a cada opción, nos aparece la ventana "On Macro" y "Off Macro", respectivamente, que corresponde a un "Button Maintained_025" que se encuentra en la pantalla "Pipe". Ese botón aparece "Seleccionado" dentro de la pantalla, en este caso es el botón que se encuentra debajo de la leyenda "Water flow switch".
Por lo tanto, al "Encender" o "Apagar" ese botón, se escribe un 1 o un 2 en la dirección $345. En este caso, al estar apagado el botón (Off), el color es amarillo y al estar encendido (1) su color es gris.
¿Por qué se utilizan las direcciones $340 y $342?
Ahora vamos con la segunda duda, de nuevo vamos al Menú "Edit-Find" y vamos a buscar la dirección $340. Al dar click en la opción "Read Address $340" nos aparece seleccionado el elemento "Pipe(1)" que aparece al lado izquierdo.
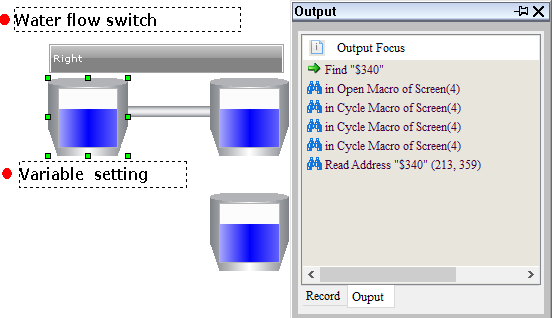
Al darle doble click al elemento "Pipe(1)" podemos apreciar en sus propiedades que la dirección de "Read Address" corresponde a la memoria interna $340.
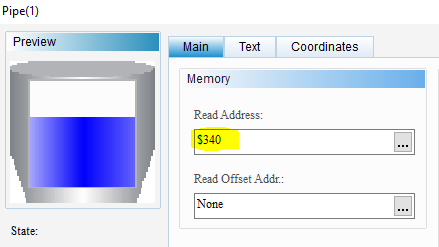
Si hacemos el mismo procedimiento con la dirección $342 podremos darnos cuenta que corresponde al elemento del lado derecho. Por eso, durante la simulación podemos ver el efecto que se va llenando o vaciando cada uno de los "Tubos".
- Al estar el botón en estado de "Off" el flujo es de derecha a izquierda.
- Al estar el botón en estado "On" el flujo es de izquierda a derecha.
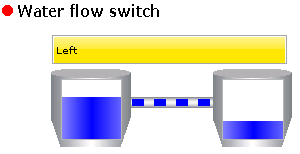
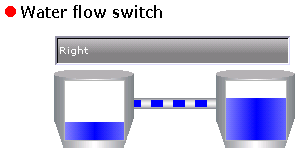
Por último, para concluir con este ejercicio, si revisamos el manual, en la configuración del elemento "Pipe(6)" podemos observar que la dirección del flujo depende de si el valor es 1 o 2.
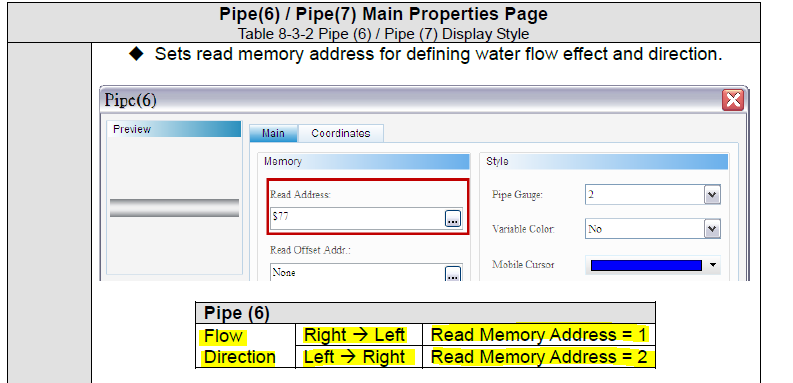
Video explicativo
A continuación te dejo un enlace en el que explico en un video como hacer uso de este increíble proyecto.
Conclusión
Como pudiste darte cuenta, el proyecto cuenta con muchos elementos y funciones, pero cualquiera que sea el elemento que deseas replicar en tu proyecto, basta con seguir los pasos antes mencionados y complementar la información con el manual de usuario del software DOPSoft 2.0.
⭐️ Si quieres saber más de otros artículos parecidos a Ejemplos y Ejercicios de HMI Delta puedes visitar nuestra categoría DELTA. Te esperamos dentro 👍
Deja una respuesta



Entradas de Interes