
Comunicar Robot KUKA con PLC CompactLogix Allen Bradley
hace 3 años · Actualizado hace 2 años

En la actualidad cada vez es mas común la necesidad de utilizar Robots en procesos industriales teniendo como principales objetivos la calidad, aumento de producción, ahorro, entre otros. Pero los Robots no pueden hacer todo por sí solos y aquí es donde entran a la acción los PLC (Controladores Lógicos Programables).
Existen una gran cantidad de marcas desarrolladoras de PLC, en esta ocasión nos centraremos en la marca de Allen Bradley, específicamente en el modelo de PLC 1769-L30ER, pero si tu tienes un modelo diferente de la misma marca esta información de igual manera de servirá. De igual manera si cuentas con un PLC de marca diferente pero que soporte el protocolo de comunicación "Ethernet IP" la información aquí mostrada te será útil.
El PLC Compactlogix 1769-L30ER soporta el protocolo de comunicación Ethernet IP y es a través de este protocolo lo comunicaremos con el Robot KUKA.
Requisitos:
- Software Studio 5000
- Software WorkVisual 6.0
- PLC Compactlogix 1769-l30er
- Controlador KUKA KRC5 Micro
- Robot KR10 R1100-2
CONFIGURACIÓN EN WORKVISUAL ROBOT KUKA
Lo primero que debemos hacer es extraer la configuración que tenemos actualmente en nuestro controlador KRC5 Micro, para esto abriremos el software de WorkVisual, daremos click en File-Abrir Proyecto-Browse.
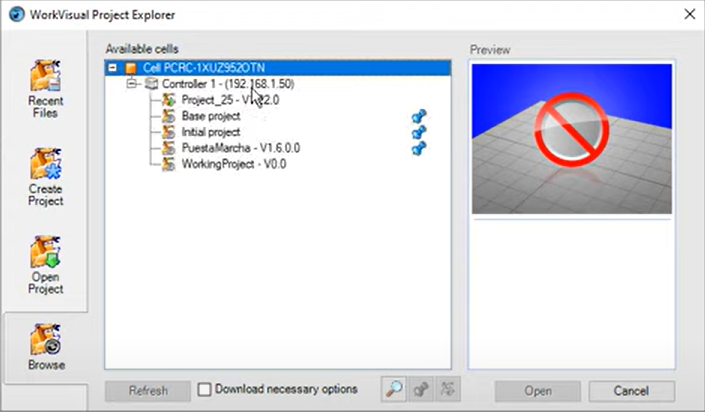
NOTA: Es importante tener un cable de ethernet conectado a nuestra computadora y al puerto ethernet del controlador KRC5 Micro. Además de estar en el mismo rango de IP del controlador. Para saber la IP del KRC5 presionar "Main Menu" ->Staru-Ip ->Network Configuration.
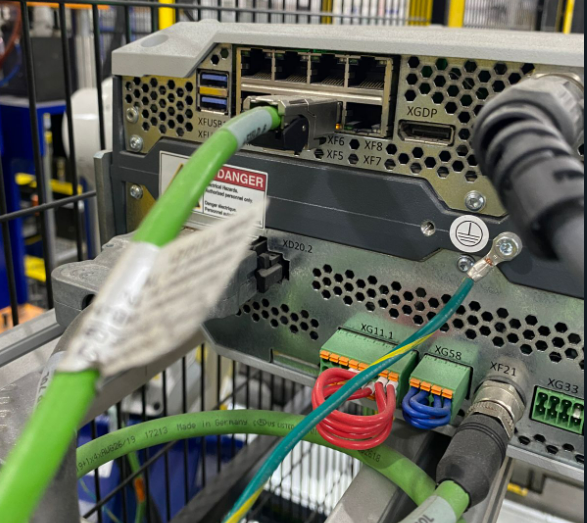
Una vez tengamos el respaldo de nuestro controlador, debemos de Establecerlo como Activo, para esto damos click derecho y seleccionamos "Establecer controlador activo".
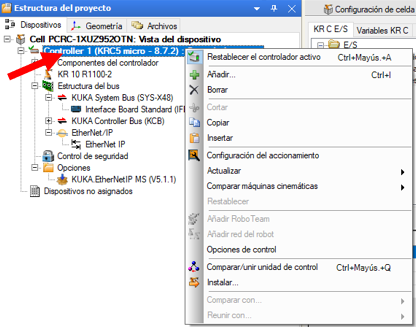
Después procederemos a configurar la estructura del bus pero debemos tener en cuenta que en Workvisual tenemos que tener instalada la paquetería de Ethernet IP, en caso de no tenerla seguir los pasos en este link: Instalar paquetes de Ethernet IP & Profinet en Robot Kuka.
Después de comprobar que tenemos instalada la paquetería vamos al apartado de "Options", damos click derecho y seleccionamos "ADD". Nos aparece la ventana de "Elements to add to Option", ahí debemos de elegir KUKA.EtherNetIP MS. y presionamos el botón de ADD.
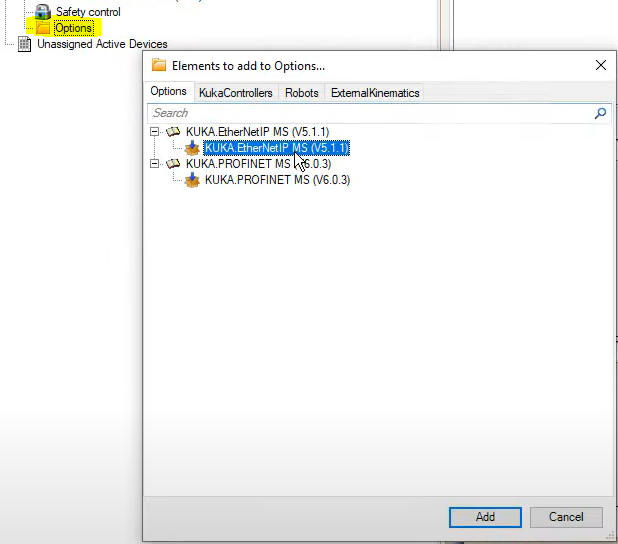
Ahora damos click derecho en "Bus Structure" y seleccionamos la opción de "ADD", ahí elegimos "Ethernet IP" y presionamos el botón de "Ok".
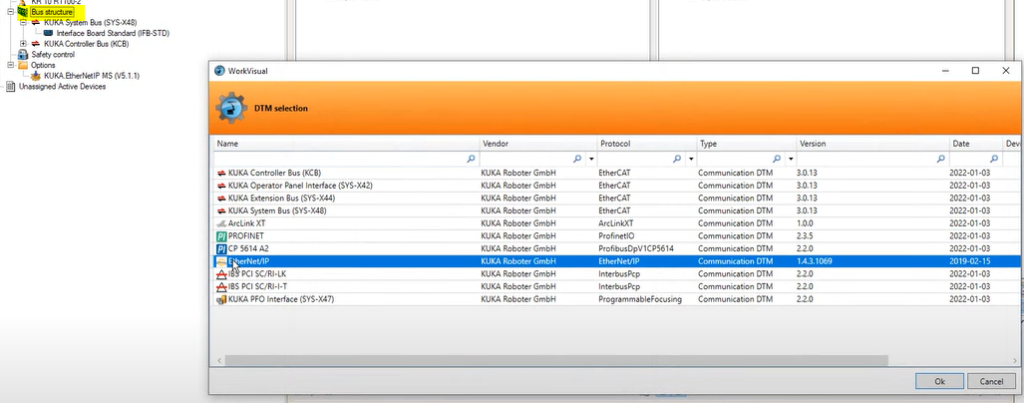
Debajo del apartado de Bus Structure aparecerá nuestro DTM Ethernet IP, le damos doble click y nos aparecerá la ventana de configuración, seleccionamos la pestaña superior "Communication Settings".
IP source address: IP de nuestra computadora
Ethernet/IP network detection: rangos de IP que detectará nuestro controlador
Scanner: IP del PLC Maestro
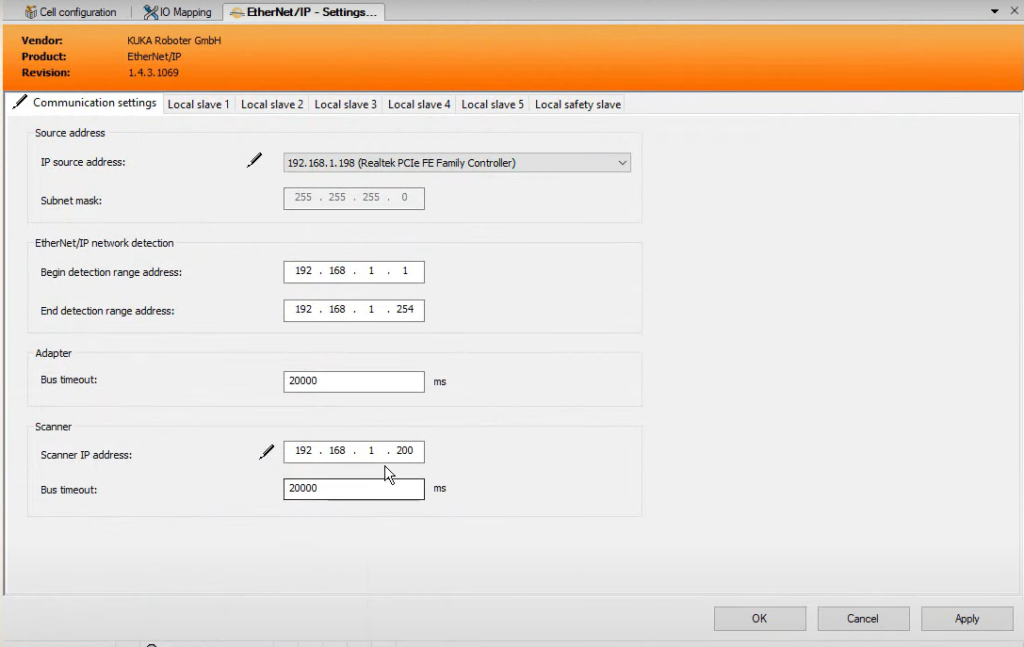
El siguiente paso es elegir la pestaña de "Local Slave 1", esa ventana la debemos de configurar de la manera en que se muestra la imagen siguiente, solo como prueba, en caso de requerir mas BYTES pueden modificar la cantidad.
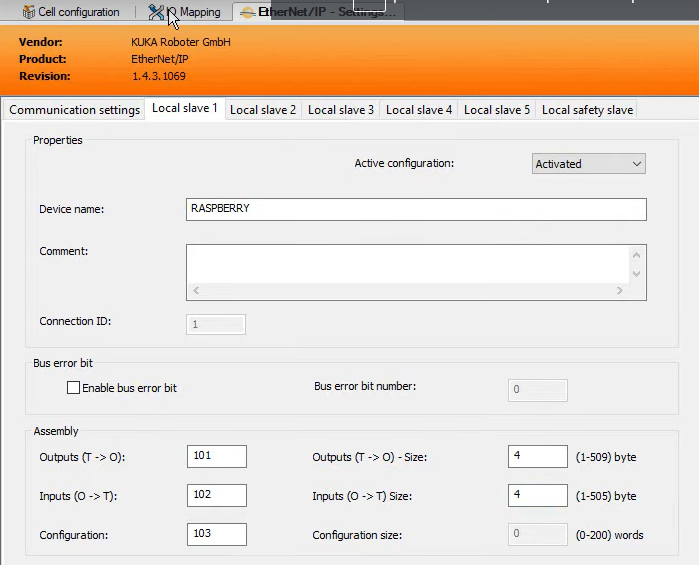
Hasta aquí ya esta configurado nuestro controlador como adaptador de Ethernet IP, lo siguiente será realizar el enlace de las "Entradas y Salidas" del KRC5 con los "Bytes de Entrada y Salida del Adaptador", para esto debemos de seleccionar la pestaña de "IO Mapping".
Comenzaremos con las entradas, del lado izquierdo elegimos la pestaña de KRC I/Os->I/Os->Digital Inputs y del lado derecho elegimos "Fieldbusses"->Ethernet IP.
NOTA: Para poder visualizar las Entradas y Salidas de EthernetIP debemos de habilitar I/Os.
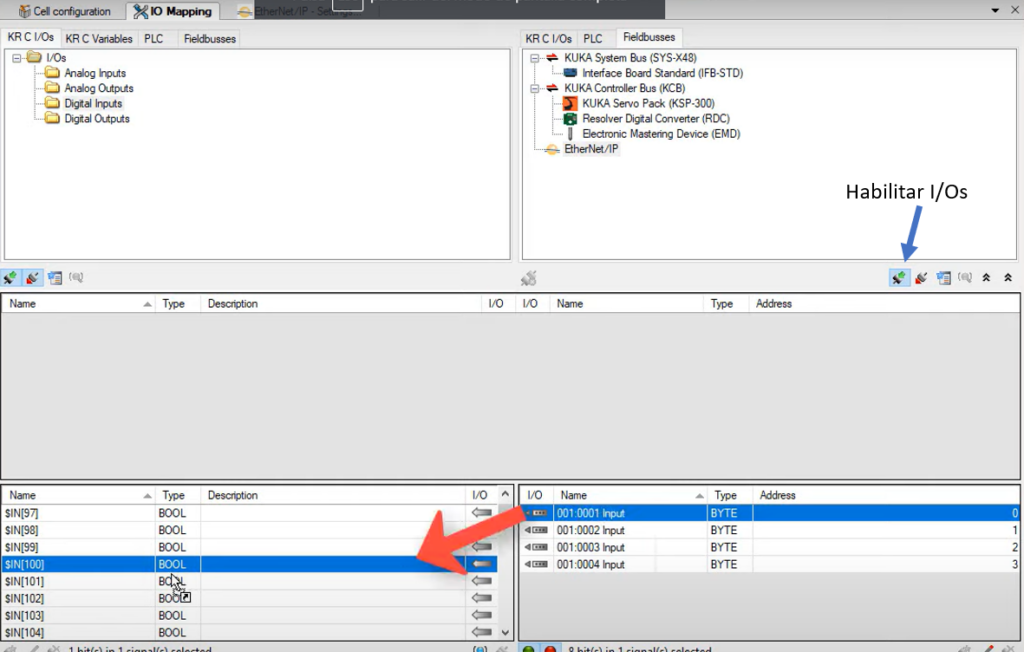
Debemos identificar las entradas que se encuentren libres en el controlador KRC5, para este ejemplo comenzaremos en la entrada $IN[100] y elegiremos el BYTE 1 del Bus Ethernet IP. Lo único que debemos hacer es "Seleccionar y Arrastrar" el BYTE 1 hacia la entrada $IN[100]. Cabe mencionar que 1 BYTE corresponde a 8 bits, por lo tanto Workvisual por default agrupa las entradas $IN[100] hasta la $IN[107].
Se deben realizar los mismos pasos con los 3 bytes restantes, al finalizar deberá de quedar algo similar a lo que se muestra en la siguiente imagen.
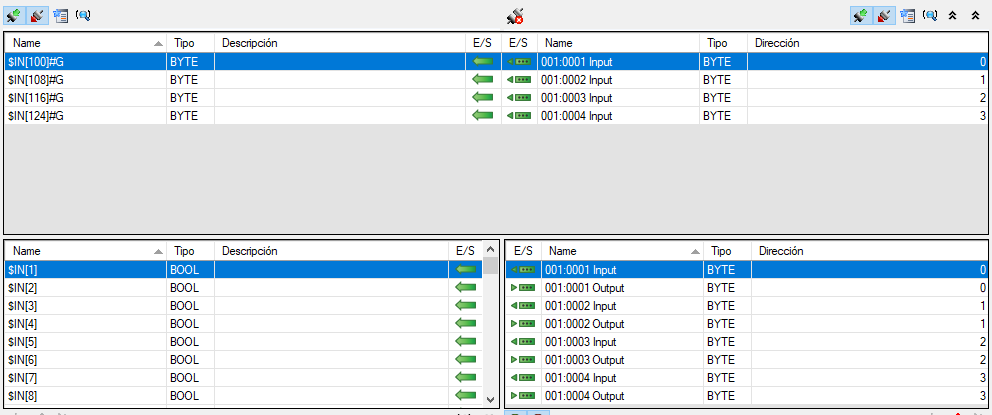
Ahora para la salidas, los pasos son muy similares que con las entradas. Primero debemos ir al lado superior izquierdo, elegimos la pestaña KRC E/S -> Salidas Digitales, después al lado derecho "Buses de Campo" "Ethernet IP", presionamos el botón de "Habilitar Outputs".
En la parte inferior nos aparecerán al lado izquierdo las entradas del KRC5 y al lado derecho los BYTES de salida del Bus de Campo Ethernet IP.
Al igual que con las entradas debemos de realizar el enlace, para este ejemplo el BYTE de salida 1 se enlaza con la salida $OUT[100] y así sucesivamente.
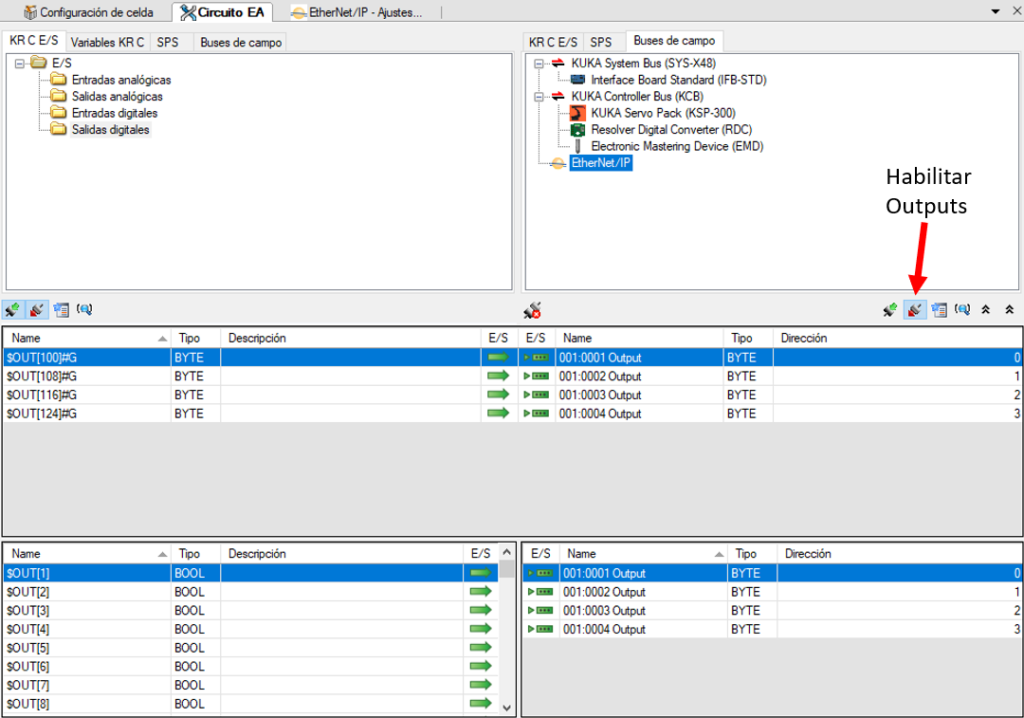
Por último debemos de enviar la configuración al controlador KRC5, presionamos el botón de "Deploy".
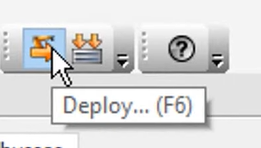
CONFIGURACIÓN STUDIO 5000
En el software de Studio 5000 vamos a agregar un Módulo de Ethernet Genérico, debemos de configurar las instancias de Entradas, Salidas y Configuración de la misma manera que lo indicamos en la parte superior en la imagen "Ethernet IP Local Slave". Al final debemos de tener la siguiente información.
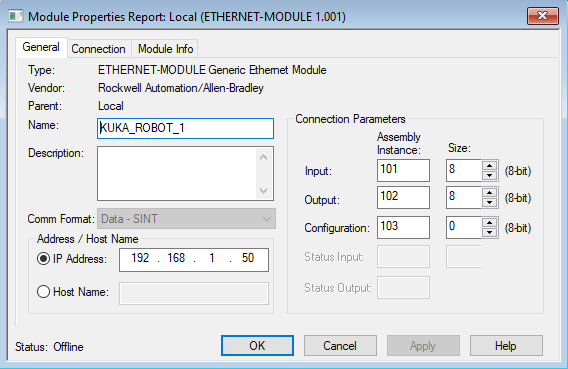
Para verificar la comunicación entre el PLC y el Controlador, debemos ir a Controller Tags de Studio 5000, nos vamos al apartado de las salidas de nuestro módulo generico, en este caso le dimos el nombre de "KUKA" y aquí vamos a activar algunos "BITS" del "BYTE[0]", como recordaremos, cuando realizamos la configuración indicamos que el primer BYTE correspondería a las entradas $IN[100]--$IN[107]
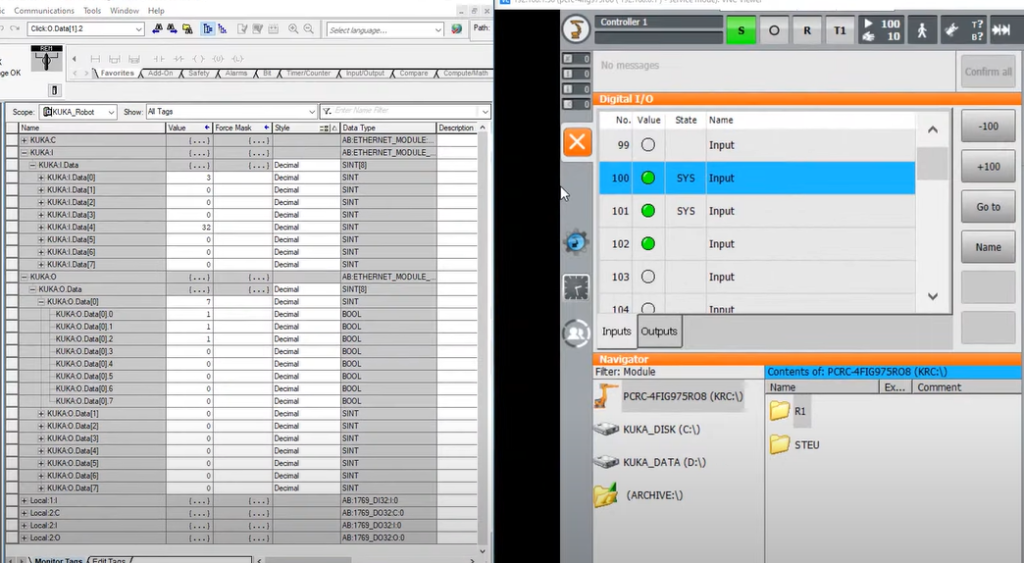
Te invito a ver el vídeo en el que explicamos de una manera un poco mas detallada como realizar el proceso de comunicación. También te invito a sucribirte al canal de Youtube.
⭐️ Si quieres saber más de otros artículos parecidos a Comunicar Robot KUKA con PLC CompactLogix Allen Bradley puedes visitar nuestra categoría KUKA. Te esperamos dentro 👍
-
Hola ing, muchas gracias por su contenido, de casualidad sabe cómo va puenteado el x11.1
Deja una respuesta



Entradas de Interes