
Comunicar HMI Delta con Impresora Zebra vía USB
hace 2 años · Actualizado hace 2 años

Las HMI (Interfaz Hombre-Máquina, por sus siglas en inglés) de Delta Electronics son interfaces de usuario diseñadas para controlar y supervisar sistemas automatizados o procesos industriales. Estas HMI se utilizan en una variedad de aplicaciones industriales, desde la automatización de fábricas hasta el control de procesos de producción.
En cuanto a la función de agregar una impresora y solicitar una impresión desde una HMI Delta, esto generalmente se refiere a la capacidad de la HMI de conectarse a una impresora y enviar comandos de impresión.
En este caso utilizaremos el modelo de HMI DOP-B10E615 y le conectaremos una impresora Marca Zebra ZD421. La comunicación será a traves de un cable de USB tipo A a Tipo B.
Nota: Cabe mencionar que este procedimiento debe de funcionar si se utiliza una HMI Delta de diferente Modelo y también un modelo de Impresora diferente. Se recomienda revisar los modelos de impresora soportados.

Configuración de la HMI
Para que la HMI pueda enviar comandos de impresión a la impresora, es necesario configurar la HMI para reconocer y comunicarse con la impresora. A continuación te mostraré los pasos que debemos de seguir para lograr solicitar una impresión desde la HMI.
Crear un nuevo Proyecto
Para el modelo de HMI que vamos a utilizar se requiere utilizar el software de DOPSoft 2.0. En caso de que no tengas el software puedes ir al Artículo "Descargar Dopsoft 2.00".
Lo primero que haremos es abrir el software y crear un nuevo proyecto.
- Seleccionamos el modelo de HMI deseado
- Le damos un nombre al proyecto
- Seleccionamos el modelo de nuestra impresora
Al terminar presionamos el botón de "Finish".

Crear nueva pantalla
Después vamos al menú "Screen" y seleccionamos la opción de "New Screen".
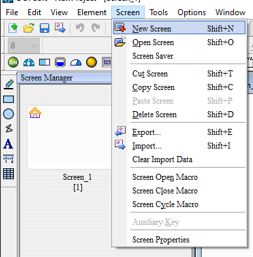
Le asignamos un nombre a la nueva pantalla, en este caso "Print", al terminar presionamos "OK".
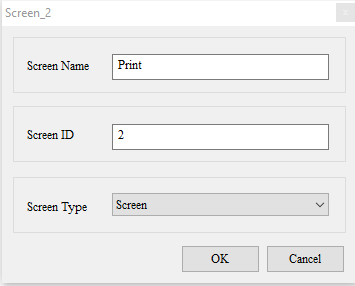
Una vez creada la nueva pantalla, le damos click derecho y seleccionamos "Screen Properties".
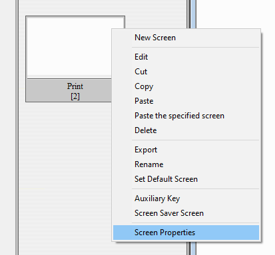
En la ventana de "Screen Properties" seleccionamos la opción de "Apply Print Screen". Por último presionamos el botón de "Ok".
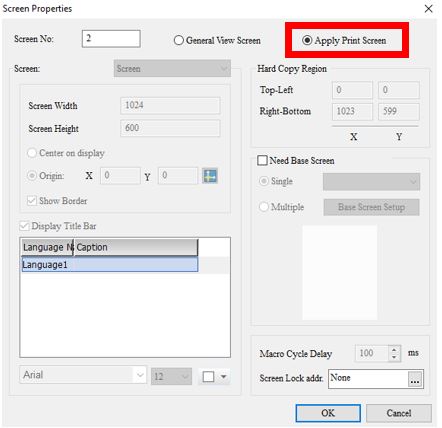
Al realizar los cambios anteriores, la pantalla tomará las propiedades de impresión, por default son 101mm * 127mm.
Para nuestro caso, la etiqueta mide 19mm de ancho * 10mm de largo.
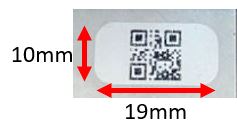
Parámetros de la impresora y etiqueta
El siguiente paso es ajustar el tamaño de nuestra pantalla, para esto debemos de ir al menú "Option"-"Configuration". Elegimos la opción de "Print" y ajustamos los parámetros tal cual aparecen en la siguiente imagen. Por último presionamos el botón de "Ok".
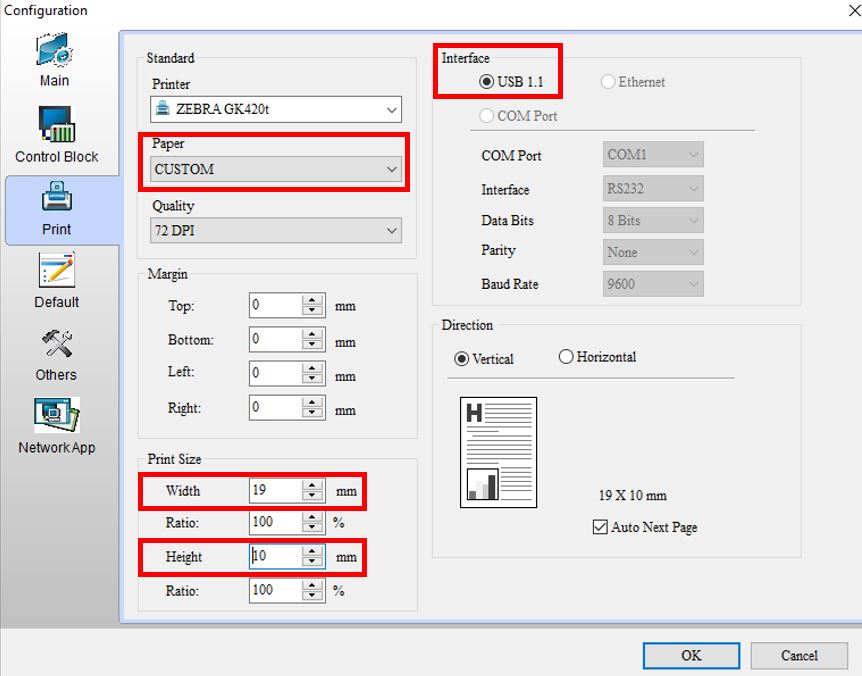
En mi caso es una etiqueta pequeña, esa es la razón de las medidas. Para probar solo agregamos un campo de texto, en este caso la palabra "GRACIAS".
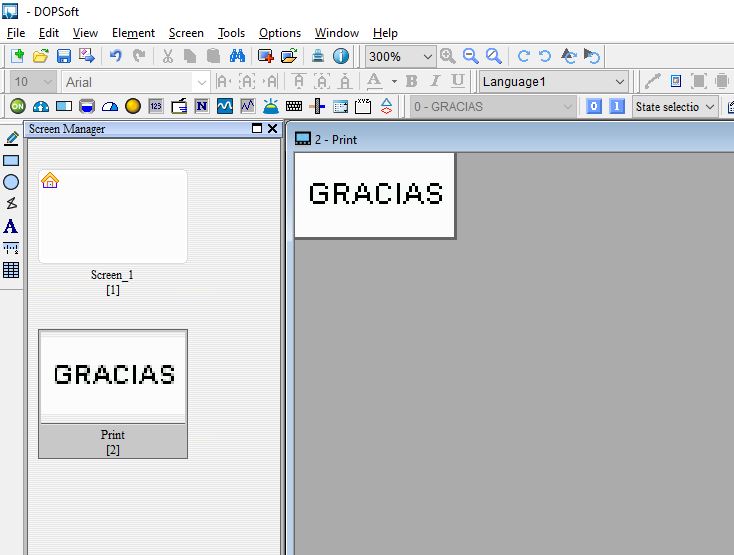
Ahora, debemos de ir al menú "Options" -> "Print Typesetting". Ahí aparecerán las pantallas que tenemos creadas, debemos de mover la pantalla que diseñamos al área de "Print Screen".
En el apartado de "Prin Options" en este caso seleccionamos "Print All". En caso de que se tengan mas pantallas de impresión y se necesite seleccionar entre cada una de ellas, se debe de seleccionar la opción de "Custom Print".
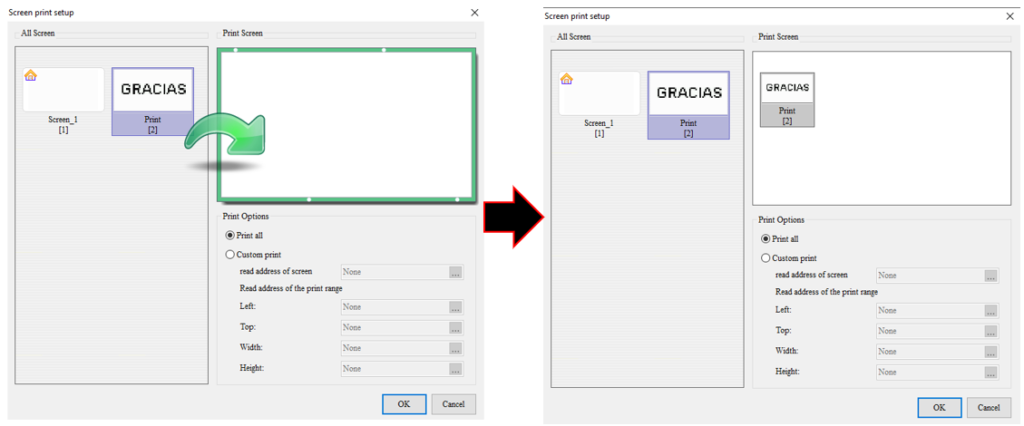
Crear botón para imprimir
Nos falta habilitar la variable "Printer Flag" para poder solicitar la impresión. Para esto debemos de ir al Menú "Options"-->"Configuration" y seleccionar la opción de "Control Block". Ahí habilitamos la casilla "System Control"
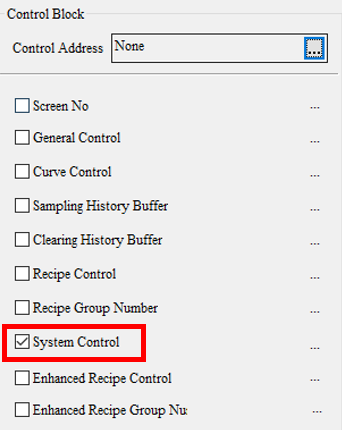
Después debemos de asignar una direccion en "Control Address". Elegimos el link "Internal Memory" y, en este caso, elegimos la dirección $100.

Lo único que nos falta es agregar un botón para solicitar la impresión. Para esto vamos a ir a la "Pantalla Principal" (Screen_1) y ahí colocaremos un botón.
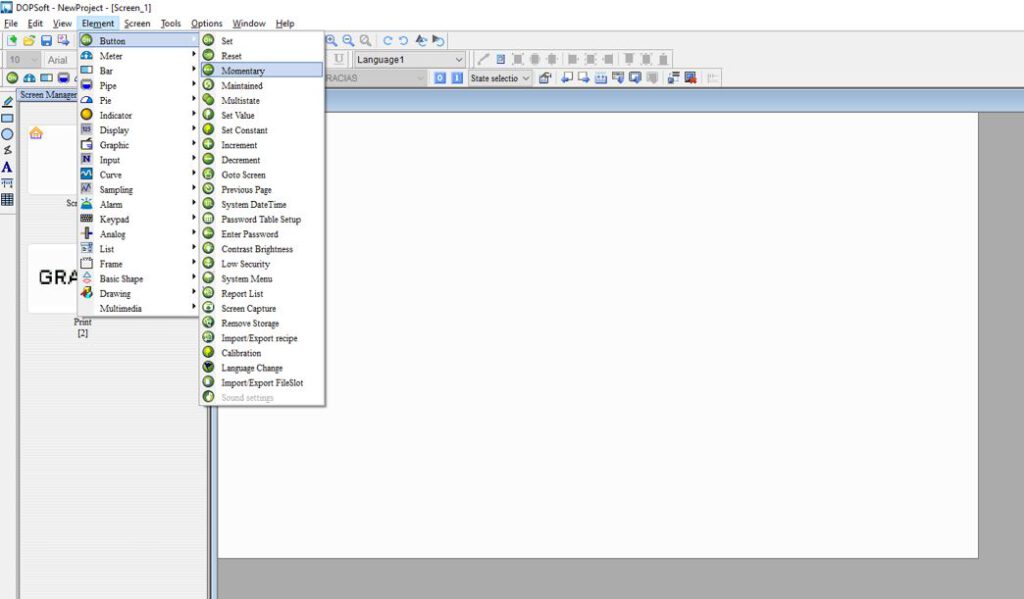
Agregamos un botón, le damos un formato y le asignamos la dirección $100.8 para la escritura y la lectura.
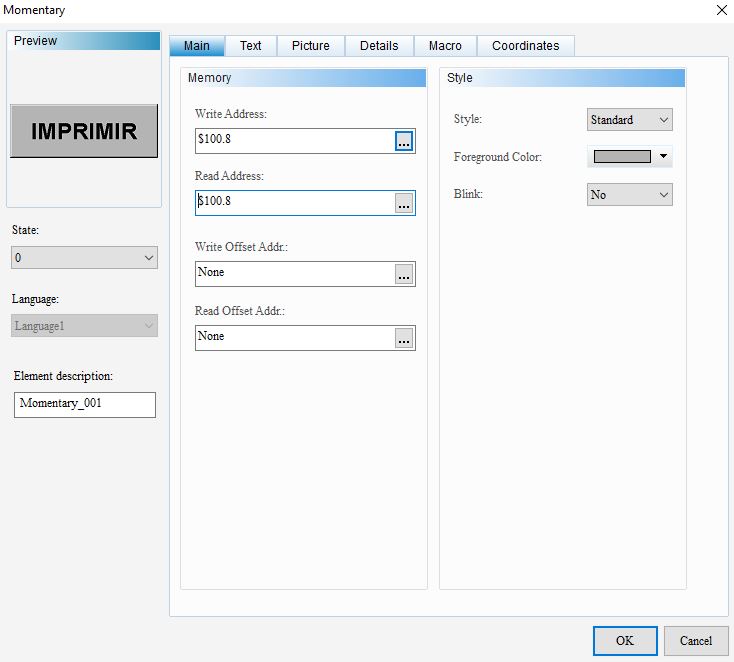
Prueba de impresión HMI Delta con Impresora Zebra
Por último descargamos el proyecto a nuestra HMI, para después realizar pruebas.
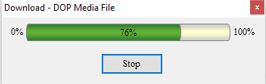
Realizamos la prueba, como podemos ver al presionar el botón de "Imprimir" la impresora imprime la etiqueta con el contenido que le indicamos, en este caso, "GRACIAS".

Archivo del proyecto
A continuación te dejo el enlace del proyecto creado en el software DOPSoft 2.00, espero que te sea de utilidad. No olvides suscribirte al canal de Youtube "Carlos Abner".
⭐️ Si quieres saber más de otros artículos parecidos a Comunicar HMI Delta con Impresora Zebra vía USB puedes visitar nuestra categoría Zebra Printer. Te esperamos dentro 👍
-
Hola Carlos, gracias por el articulo me es de gran ayuda. Una pregunta, si tengo 2 printscreen como puedo elegir que cierto boton imprima 1 y otro boton imprima otra? Un saludo.
Deja una respuesta


Entradas de Interes