Comunicar HMI Automation Direct con Controlador de Temperatura DELTA
hace 2 años · Actualizado hace 2 años

Aprende a Comunicar HMI Automation Direct con Controlador de Temperatura DELTA
En éste artículo te quiero mostrar la manera en la que se puede comunicar una pantalla HMI EA9-T10WCL de la marca Automation Direct con un controlador de Temperatura DTB4824RR marca DELTA a través del protocolo de comunicación de Modbus RTU RS485.
La HMI EA9-T10WCL de Automation Direct soporta el protocolo Modbus RTU RS485, lo que significa que puede actuar tanto como maestro como esclavo en una red de dispositivos Modbus. Esta capacidad le permite interactuar y comunicarse con otros dispositivos Modbus en el sistema.
Proyecto en C-MORE
C-more es un software de programación y desarrollo de interfaces hombre-máquina (HMI) desarrollado por Automation Direct. Está diseñado para facilitar la creación de pantallas de control y supervisión personalizadas para aplicaciones industriales.
PLC Protocol Allen Bradley
Lo primero que vamos a hacer es crear un nuevo proyecto, le damos el nombre y después elegimos el Protocolo del PLC, en este caso solo como demostración elegí Allen Bradley & Ethernet/IP Client Tag-Based, tu puedes elegir el protocolo para el PLC que estés utilizando.

Después tenemos elegimos la opción de "Protocol Setup..". Aquí debemos de escribir la dirección IP de nuestro PLC. Presionamos el botón de "Ok" y esperamos a que se cargue nuestro proyecto.
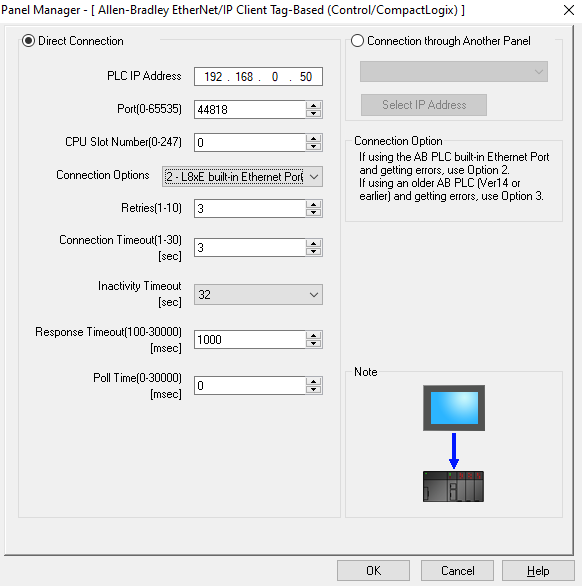
C-More Configuración COM Port2
Vamos al Menu Setup -> Panel Manager, en esta ventana aparecen los puertos COM que podemos utilizar en nuestra HMI.
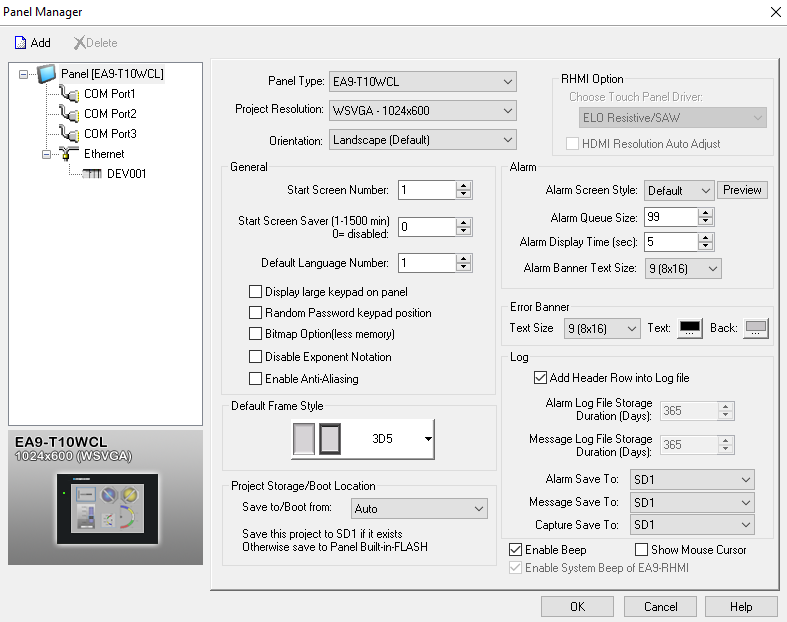
Damos click derecho en COM Port2 y seleccionamos "New".
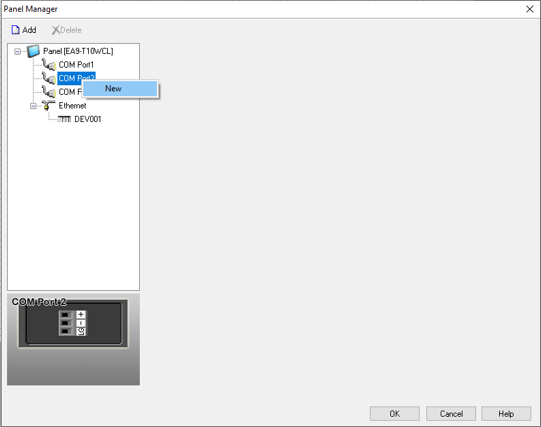
Aparece la ventana de "New Device", aquí elegimos un nombre y dejamos los parámetros como aparecen en la siguiente imagen.
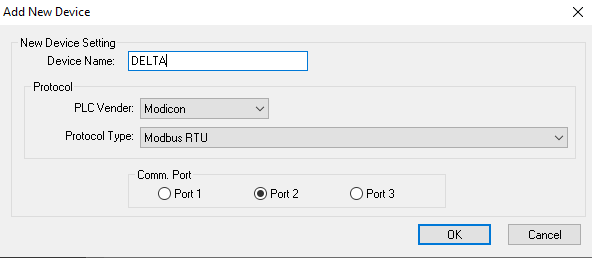
Ahora aparecen nuestro dispositivo creado en COM Port2, debemos de ajustar los parámetros de la siguiente manera:
- PLC Protocol: AutomationDirect SOLO Temp Controller
- Direct Connection: Port 2
- PLC Slave Number: 2
- Baud Rate: 9600
- Parity: Even
- Stop Bit: 1
- Timeout Time: 20
- Poll Time: 30

Regresamos a nuestro proyecto y vamos al Menu Database -> Tag Name Database -> Add. Vamos a agregar 2 Variables, Temperatura Actual y Temperatura Deseada.
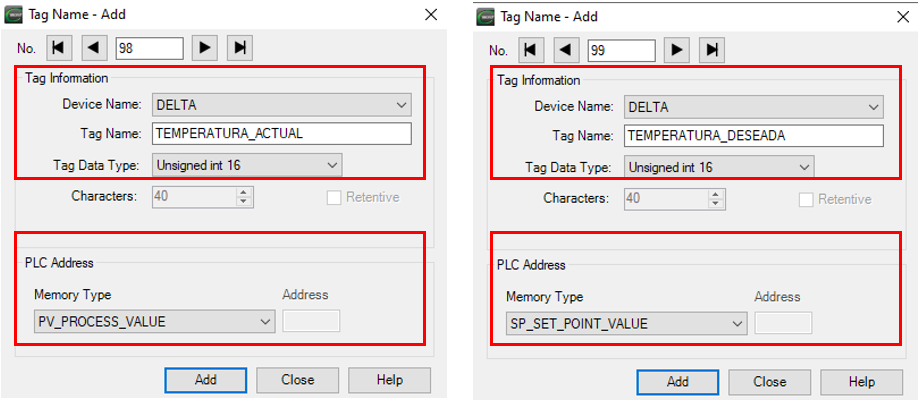
C-More Numeric Entry & Numeric Display
Regresamos al proyecto y agregamos un Objeto "Numeric Entry" con los parámetros como aparecen en la siguiente imagen:

Después agregamos un Objeto "Numeric Display" con los mismos parámetros que aparecen en la siguiente imagen:
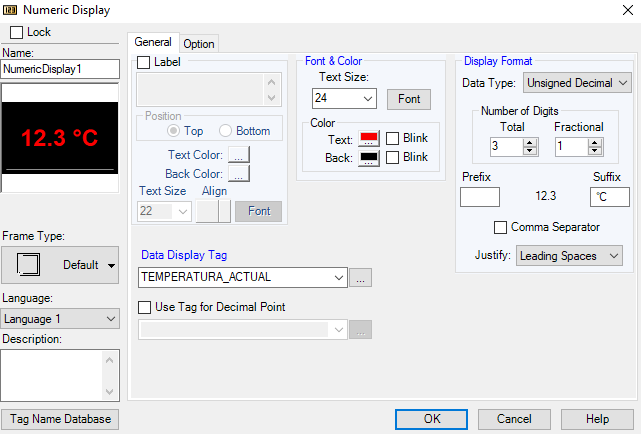
Al final tendremos en nuestro diseño ambos objetos para poder controlar la temperatura y visualizar la temperatura actual.

Configuración Controlador de Temperatura DTB4824RR
Lo primero que debemos hacer es encender nuestro controlador de temperatura, a continuación te dejo un diagrama de identificación de las terminales. Importante mencionar que este modelo se energiza a 120VCA.
Otros conexionados importantes son el termopar en las terminales 4-6 y la comunicación RS-485 en los pines 11-12.
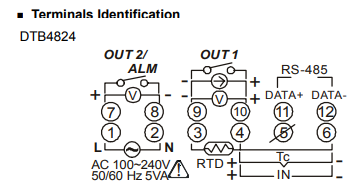
Es necesario configurar el controlador de temperatura para poder establecer la comunicación con la HMI. Para poder acceder a la configuración es necesario presionar el botón de "SET" durante al menos 3 segundos.

Aparecerá el primer parámetro, el cual corresponde al tipo de temopar a utilizar, para poder cambiar el tipo es necesario presionar la flechas hacia arriba o hacia abajo, para confirmar un cambio se debe de presionar el botón SET y para pasar al siguiente parámetro es necesario presionar el botón "Enter".
Los parámetros principales deben de quedar de la siguiente manera:
- CnPt: J
- tPun: °C
- tP-H: XXX
- tP-L: XXX
- Ctrl: PiD
- S-Hc: Heat
- CoSH: On
- C-no: 2
- C-Sl: RTU
- bPS: 9600
- LEN: 8
- Prty: Even
- Stop: 1
Conectar HMI Automation Direct con Controlador de Temperatura DELTA
El conexionado para la comunicación RS485 entre ambos equipos se puede apreciar en la siguiente imagen. Debemos conectar el pin "D+" del controlador de temperatura con el "+" de la HMI, y también el pin "D-" del controlador de temperatura con el pin "-" de la HMI.

De esta manera, con ambos equipos encendidos, la comunicación ya debe se estar establecida, se puede visualizar la temperatura actual y escribir la temperatura deseada desde la HMI.
⭐️ Si quieres saber más de otros artículos parecidos a Comunicar HMI Automation Direct con Controlador de Temperatura DELTA puedes visitar nuestra categoría Automation Direct. Te esperamos dentro 👍

Deja una respuesta