
Comunicar Factory I/O y Codesys 3.5 vía OPC
hace 4 años · Actualizado hace 3 años
En este acrtículo aprenderás a comunicar el software de Factory I/O y Codesys a través del estándar de comunicación OPC. Es una combinación excelente que permite simular escenas industriales reales y con esto practicar nuestras programación de PLC.

¿Qué es Factory IO?
Factory IO es una simulación de fábrica en 3D para el aprendizaje de tecnologías de automatización. Diseñado para ser fácil de usar, permite construir rápidamente una fábrica virtual utilizando una selección de piezas industriales comunes.
El escenario más común es utilizar Factory I / O como una plataforma de capacitación de PLC, ya que los PLC son los controladores más comunes que se encuentran en aplicaciones industriales. Sin embargo, también se puede utilizar con microcontroladores, SoftPLC, Modbus, entre muchas otras tecnologías.
Relación entre Factory I/O y Codesys
En este punto es donde aparece Codesys. Recordemos que se trata de un software gratuito el cual permite el uso de un SoftPLC o PLC Virtual, con este podemos tener el control de cualquiera de la Escenas que aparecen en Factory I/O o que nosotros mismo diseñemos.
Para lograr establecer la comunicación entre estos 2 software existen 2 maneras utilizando:
- Estándar OPC
- Modbus TCP
En esta ocasión optaremos por utilizar el estándar de comunicación OPC, pues Codesys incluye un servidor OPC UA.
El estándar OPC es una serie de especificaciones desarrolladas por proveedores de la industria, usuarios finales y desarrolladores de software. Estas especificaciones definen la interfaz entre Clientes y Servidores, así como también Servidores y Servidores, incluido el acceso a datos en tiempo real, monitoreo de alarmas y eventos, acceso a datos históricos y otras aplicaciones.
¿Cómo comunicar Factory IO y Codesys?
Entrando en detalle de la práctica, lo primero que se debe de hacer es abrir una escena de Factory I/O para saber las variables / tags / elementos que contiene esa escena y que debemos de crear en el programa de Codesys.
En este caso abriremos la Escena #1, como se puede apreciar en la imagen.
NOTA: vídeo con los pasos a seguir al final de este artículo.

Para "Ver" todas las variables de los elementos que contiene esta escena debemos de presionar "View" y presionar "Dock All Tags". De esta manera aparecerán los tags en la parte superior izquierda.
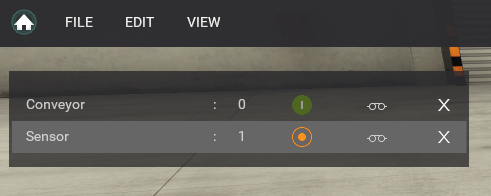
Configuración en Codesys
Ahora el siguiente paso es crear esas mismas variables en Codesys 3.5.16. Primero creamos un proyecto nuevo en el cual elegimos como controlador "CODESYS Control Win V3 x64".
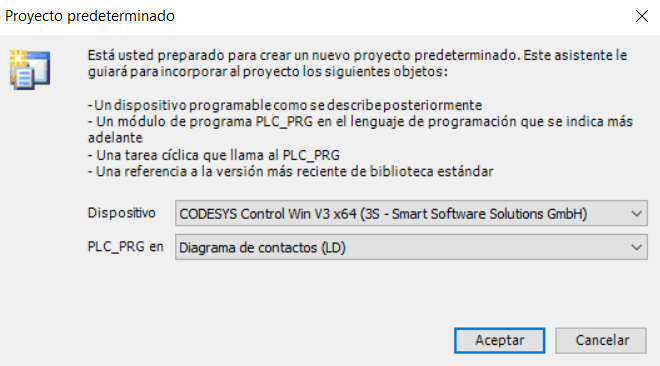
Después debemos de crear una lista de variables globales en donde incluyamos 3 variables, las cuales son:
Sensor:BOOL;
Conveyor:BOOL;
Reset:BOOL;
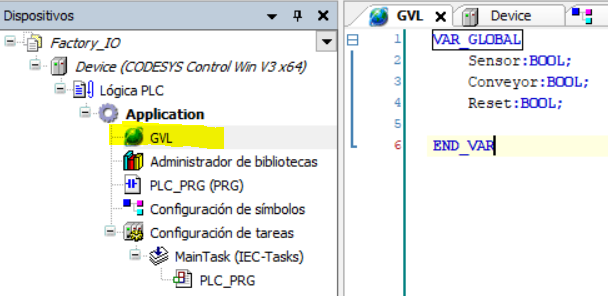
El siguiente paso es utilizar al menos una variable dentro de nuestro programa, esto para poder crear la configuración de símbolos, que es el siguiente paso.
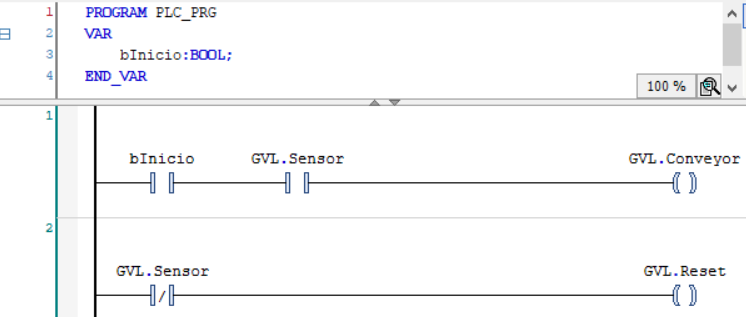
Por último agregamos un objeto "Configuración de Símbolos" y presionamos el botón de "Crear", después debemos de seleccionar las variables que queremos compartir a través del servidor OPC, en este caso las 3 variables que creamos en la lista de variables globales (GVL)
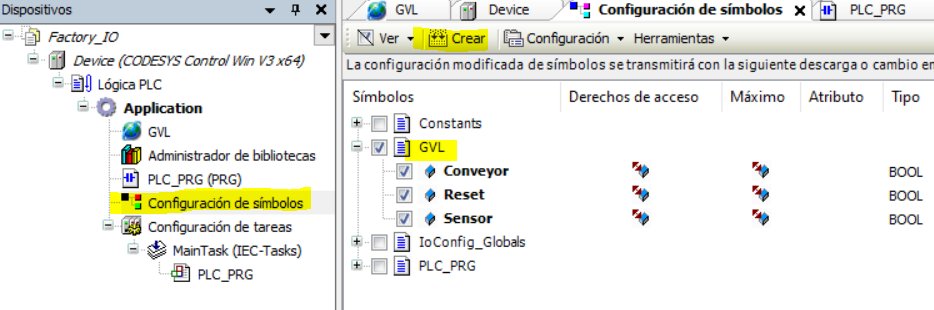
Por último, en Codesys debemos de conectarnos al PLC Virtual, para esto debemos abrir una instancia de CODESYS Control Win V3 x64. Damos click en el botón de Windows y escribimos el nombre "Codesys Control..."
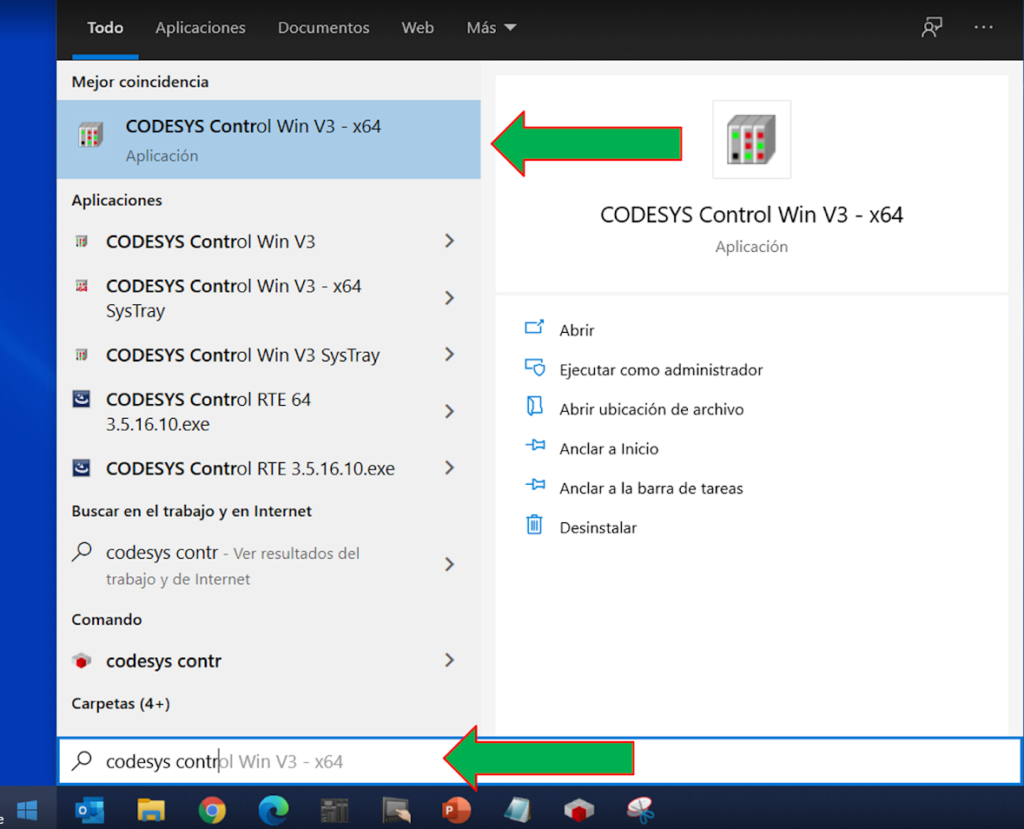
Después regresamos a Codesys y damos doble click en "Device (CODESYS Control Win V3 x64)", seleccionamos la pestaña de Configuración de Comunicación y damos doble click en Gateway-1.

Damos click en Menú - En Línea - Iniciar la Sesión y ya deberíamos estar conectados con nuestro PLC Virtual.
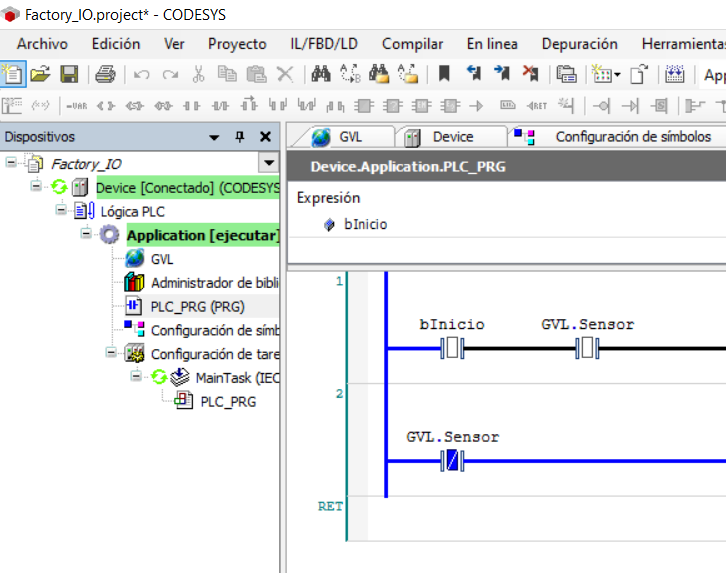
Configuración Codesys
Ahora es necesario configurar el "OPC Configurator". Para acceder a el es posible ir directamente a la carpeta de instalación de nuestro software Codesys o también solo presionando el botón de Windows y después escribir "OPC Conf..."

Aparece el Configurador de OPC, lo primero es dar click derecho en Server y seleccionar "Append PLC".
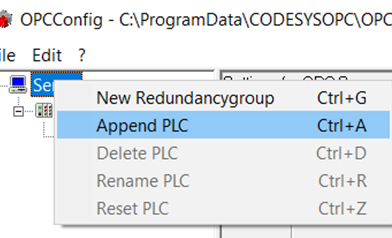
Nos agrega un "PLC", aquí debemos de ajustar la opciones como las de la siguiente imagen.
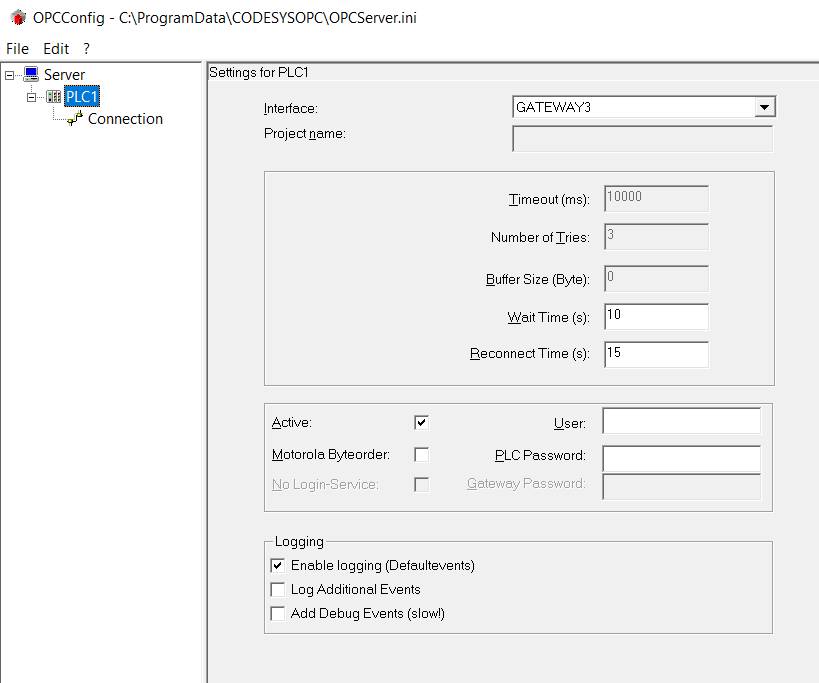
Después damos click en "Connection"--> Edit y en la ventana de PLC Address debemos de dejar las opciones como aparecen.
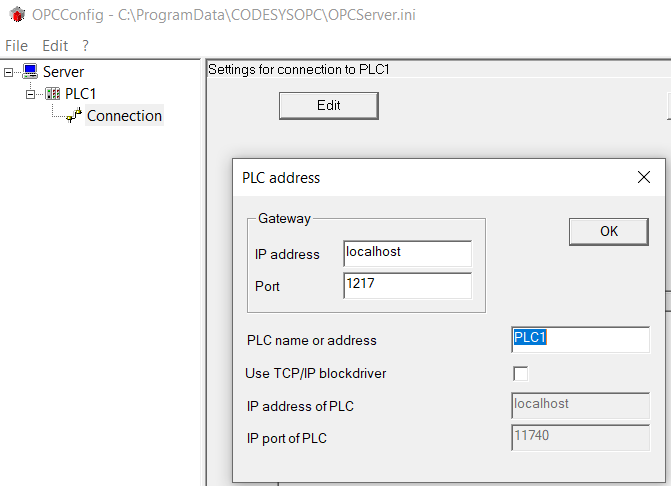
NOTA: El nombre del PLC depende del nombre que aparece en el proyecto de Codesys, este se puede cambiar dando click derecho "Modificar Nombre".
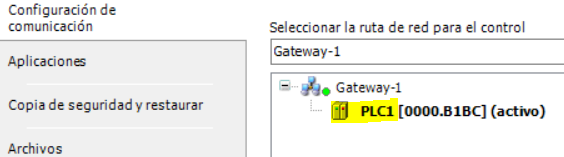
Por último damos click en File--> Save y cerramos la ventana de OPC Configurator.
Configuración Software Factory IO
Hasta aquí ya creamos un proyecto en Codesys, descargamos el proyecto al PLC virtual y configuramos el servidor de OPC, ahora falta establecer la comunicación con Factory I/O.
Regresamos a la Escena #1, presionamos File y después Drivers. De la ventana que nos aparece en la lista desplegable seleccionamos OPC Client DA/UA y después presionamos "Configuration".

En esta ventana presionamos el botón de "Browse Servers" y después seleccionamos nuestro servidor, en este caso "CoDeSys.OPC.DA" y damos click en el botón de "Browse" para que encuentre todas nuestras variables.
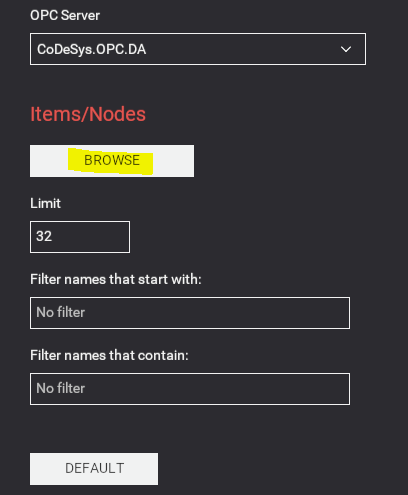
Regresamos a la ventana anterior dando click en la flecha que se encuentra en la parte superior izquierda.

Al regresar en la parte central, si todo esta bien configurado, nos debe de aparecer un recuadro con las variables que creamos en Codesys, lo siguiente será arrastrar cada variable de Factory I/O hacia su correspondiente variable del recuadro central.
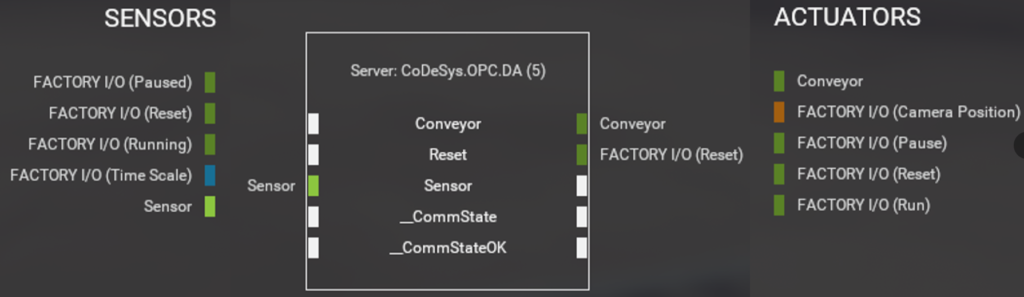
Como último paso regresamos a nuestra escena, presionamos el botón de "PLAY", abrimos el proyecto de Codesys y con esto ya tenemos el control de la escena, mediante la comunicación del estándar OPC.

Video con los pasos realizados
El siguiente video muestra paso a paso el proceso mostrado en este artículo.
⭐️ Si quieres saber más de otros artículos parecidos a Comunicar Factory I/O y Codesys 3.5 vía OPC puedes visitar nuestra categoría Factory IO. Te esperamos dentro 👍
Deja una respuesta


Entradas de Interes