
Actualizar Firmware PanelView 7 Plus
hace 3 años · Actualizado hace 3 años
Hace poco tuve la oportunidad de trabajar con un equipo nuevo, la PanelView Plus 7 Performance Series B, dicha pantalla requiere una configuración inicial. Esta configuración se puede hacer de 2 maneras, con ayuda del software ControlFlash o con ayuda de un dispositivo de almacenamiento USB.
A continuación te mostraré los pasos que se tienen que seguir para lograr una correcta configuración y poder Actualizar Firmware PanelView 7 Plus utilizando una USB.
Configurar Touchscreen de una Panel View
1.- Primero se debe de realizar una calibración del "touchscreen" de la pantalla, por lo que se debe de presionar la opción de "touchscreen calibration" y después seguir las instrucciones que se muestran en la pantalla.
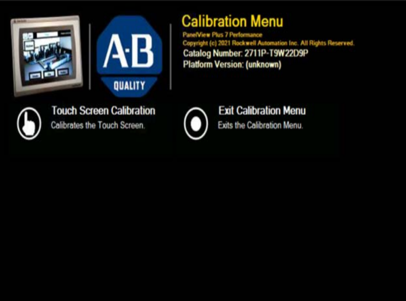
2.- Aparecerá la primera configuración, consiste en presionar la parte azul del objetivo y deslizarla fuera del borde de la pantalla. Repetir la operación hasta que la siguiente pantalla de calibración aparezca.
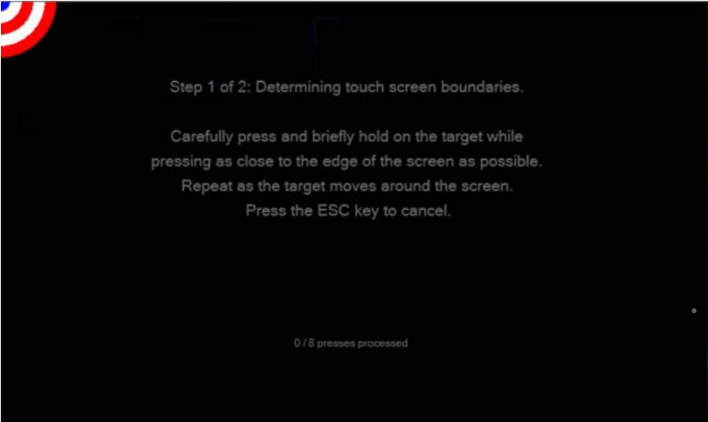
3.- La segunda pantalla de calibración aparecerá, se debe de presionar el signo "+" y mantener el centro durante 1 segundo. El signo "+"cambiará de posición y se deberá de repetir el proceso hasta completar 9.
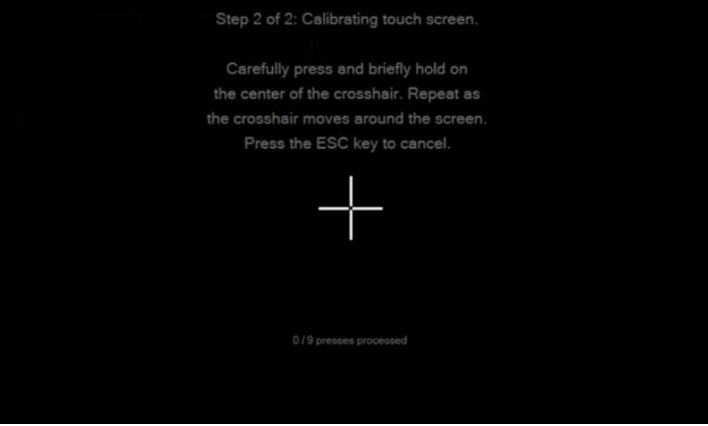
4.- Se debe de guardar la configuración presionando cualquier zona de la pantalla cuando se le solicite, antes de los 30 segundos.
5.- En el cuadro de diálogo Correcto, toque Aceptar.
6.- Toque Salir del menú de calibración
7.- En el cuadro de diálogo Salir del menú de calibración, toque Sí.
El terminal se reinicia y muestra la primera pantalla Bienvenido a PanelView Plus.

8.- Toque el botón "Next". No se necesita un teclado o mouse externo para las próximas pantallas. El mouse táctil y el teclado en pantalla están disponibles, tocando los campos. Toque X en el teclado en pantalla para aceptar las selecciones.
Configuración Inicial PanelView 7
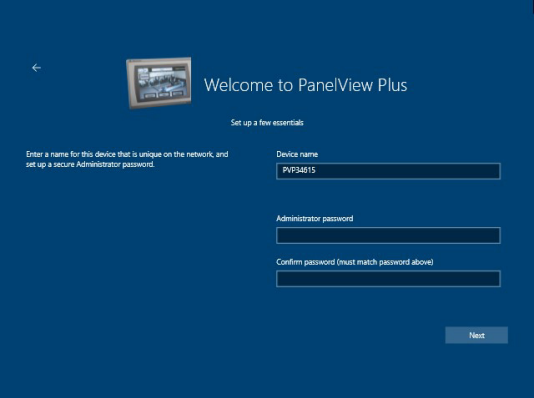
1.- Escibe un nombre para la pantalla Panel View
2.- En el campo Contraseña del administrador, escriba una contraseña para PanelView Plus Windows 10 IoT Core Control Panel.
3.- Vuelva a escribir la contraseña en el campo Confirmar contraseña (debe coincidir con la contraseña anterior).
4.- Presione "Next". El terminal muestra la pantalla de configuración de adaptadores de red.
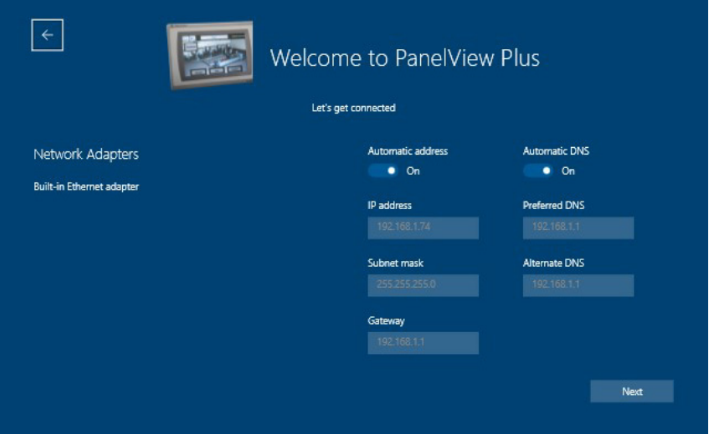
5.- Escriba información sobre su red en los siguientes campos:
- Dirección automática: la configuración predeterminada es Activada, lo que significa que el sistema proporciona direcciones IP dinámicas para usted. Si prefiere usar una dirección IP estática, desactive este campo tocando el indicador del botón y deslizando a la izquierda. El campo DNS automático se vuelve inactivo y los siguientes campos se activan para que pueda puede escribir su información en ellos:
- Dirección IP
- Máscara de subred
- Puerta de enlace
- DNS automático: la configuración predeterminada es Activada, lo que significa que el sistema genera información de DNS para usted. Si prefiere especificar su propia información de DNS, desactive este campo tocando el indicador del botón y deslizándolo hacia la izquierda. Los siguientes campos se activan para que pueda escribir su información en ellos:
- DNS preferido
- DNS alternativo
6.- Presiona el botón "Next". El terminal muestra una pantalla de verificación.
7.- Presiona "Save and Reboot".
El terminal se reinicia y muestra la pantalla de la utilidad de actualización de firmware de PanelView Plus.
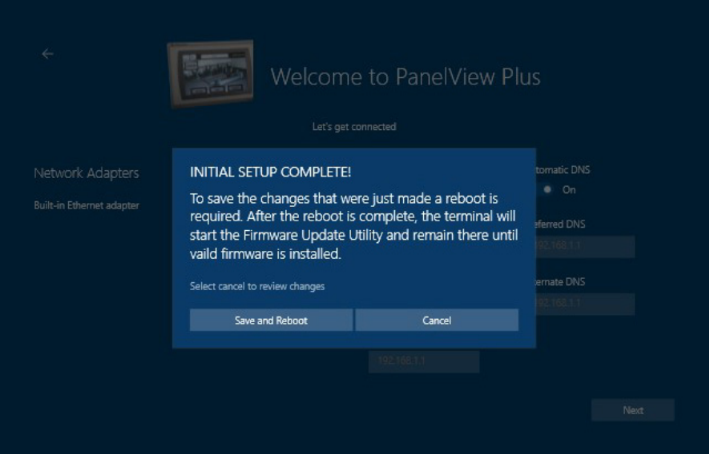
Obtener Firmware PanelView Plus
1.- Abra la página web del Centro de descargas y compatibilidad de productos de la página oficial de Rockwell Automation.
2.- Busque PanelView Plus 7 Performance y elija Serie B, última revisión disponible.
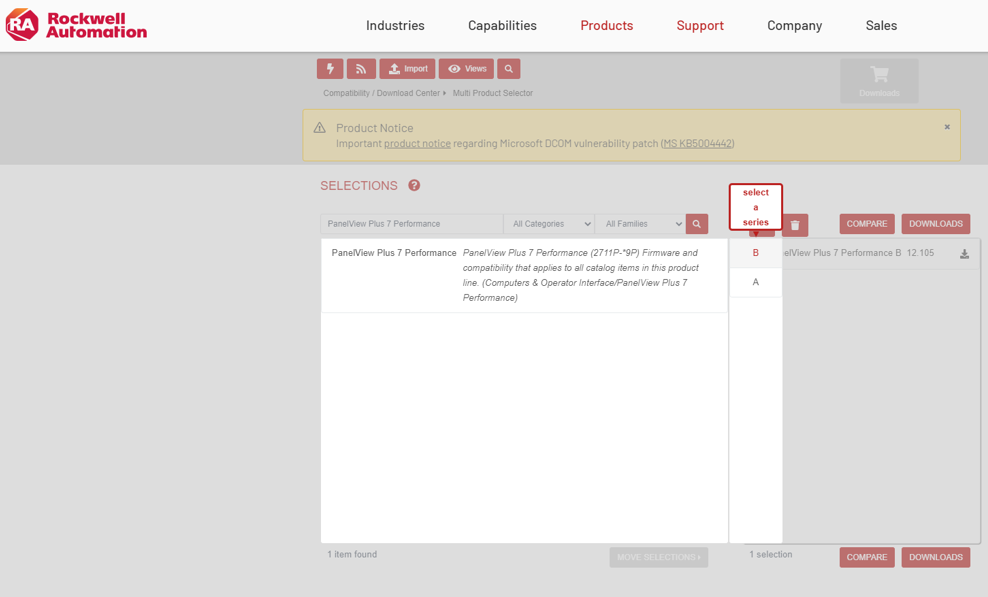
3.- Presione el botón Descargar.
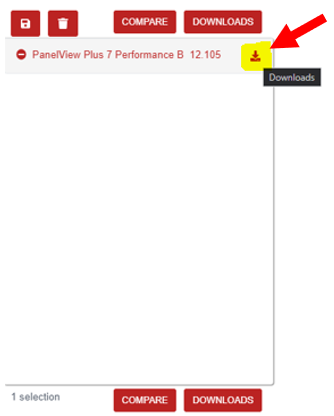
4.- Seleccione Firmware para actualizaciones USB (archivos CAB) para PanelView Plus 7 Performance Serie B. Presione Descargar carro
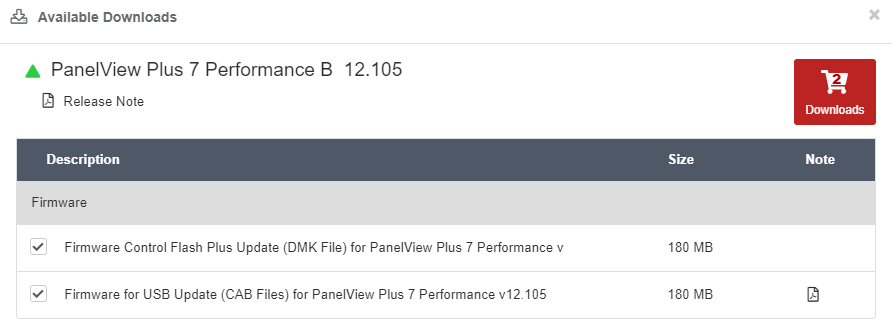
5.- Descarga los archivos con el Download Manager .exe
6.- Descomprima los archivos y pegue los archivos CAB extraídos en una memoria USB, en la carpeta raíz E:\ (por ejemplo). Mínimo 8 GB, formato FAT32 o NTFS.
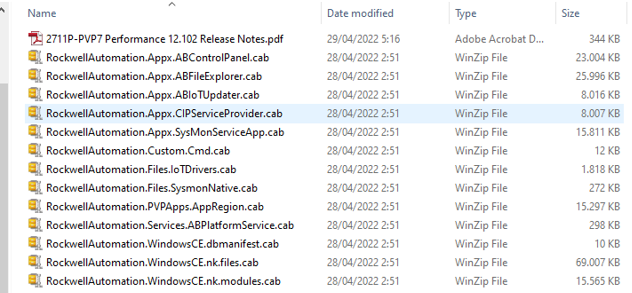
Actualizar Firmware PanelView 7 Plus Performance Series B
1.- Cuando el panel se haya reiniciado, conecte la memoria USB en uno de los 2 puertos USB.
2.- Esperar a que los archivos CAB sean reconocidos por la PanelView Plus.
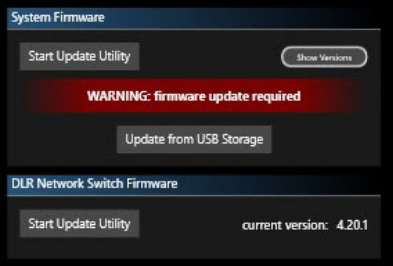
3.- Presiona el botón de "Update from USB Storage".
4.- Aparecerá un mensaje indicando que no se debe de desconectar la memoria mientras los archivos están siendo copiados. Presionamos OK.
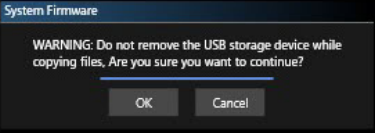
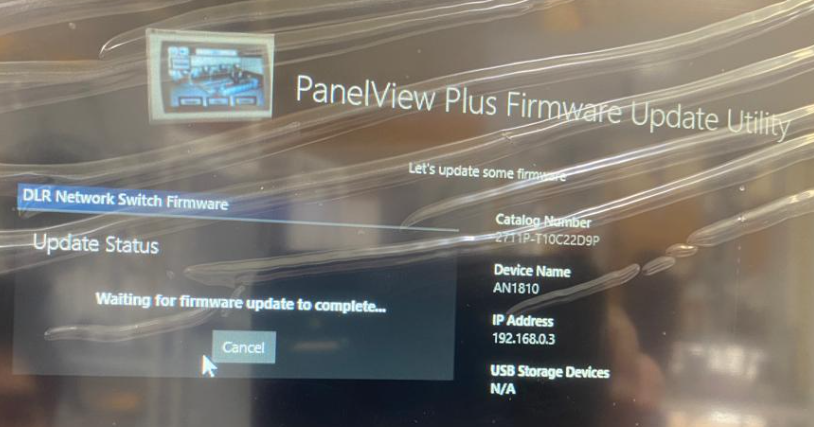
5.- Cuando los archivos se hayan copiado en la pantalla, aparecerá un mensaje indicando que ya podemos retirar la USB. Desconectamos la USB y presionamos OK.

6.- Esperamos a que se realice la actualización del firmware, al terminar, la pantalla se reiniciará.
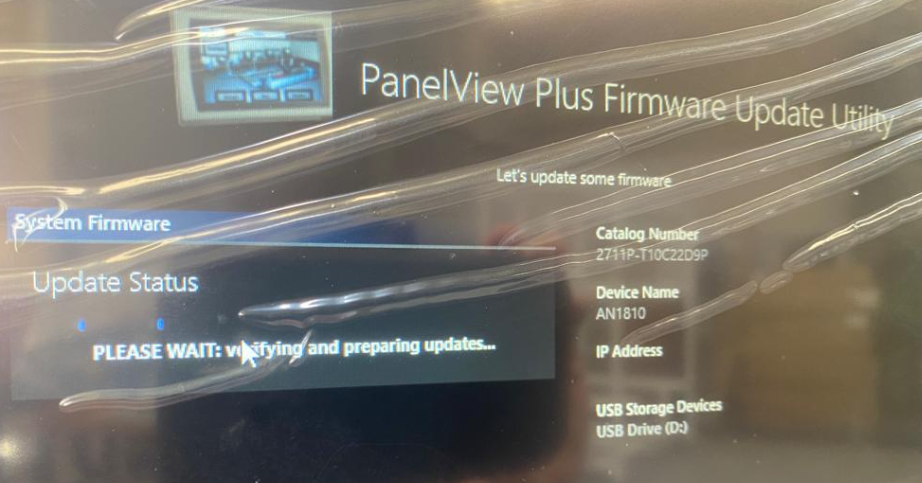

Configuración IP de PanelView Plus 7
Importante: Para poder cambiar la contraseña de nuestra PanelView Plus, es necesario tener conectado un cable de ethernet en el puerto RJ45 y el otro extremo conectado a algún otro equipo para poder habilitar el puerto de Ethernet.

1.- Configuración del terminal muestra la pantalla Cambiar contraseña de acceso al escritorio, después de reiniciar.
2.- Configure la contraseña de acceso al escritorio. Criterios: 8 a 20 caracteres, caracteres en minúsculas y mayúsculas, caracteres numéricos o especiales (no se permite ninguna forma de "contraseña"). También elija una pregunta y escriba su respuesta de seguridad. Al terminar presione "OK".
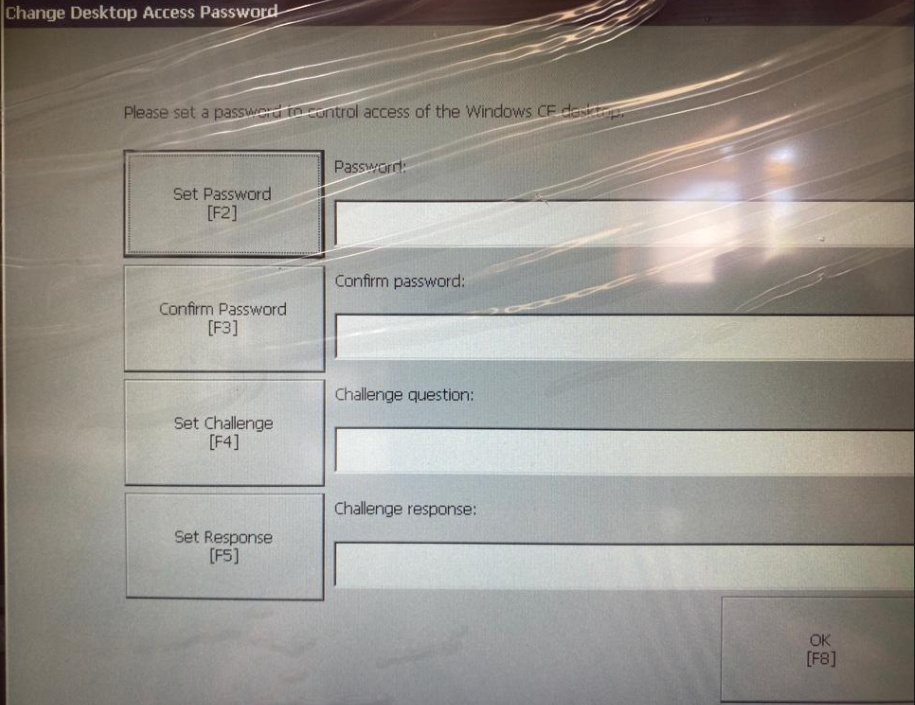
3.- En la configuración de la terminal, presione Configuración de la terminal.
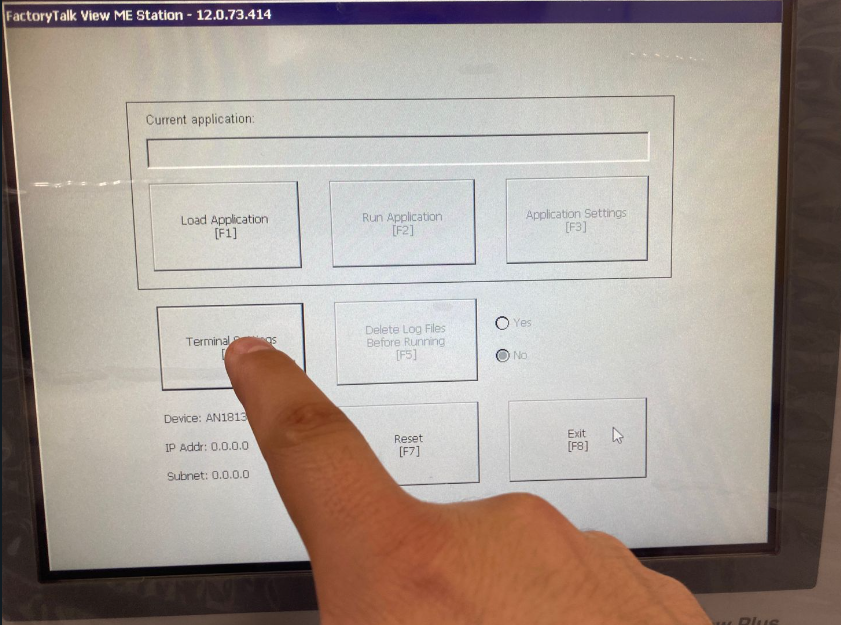
4.- Elegir la opción de "Networks and Communications".
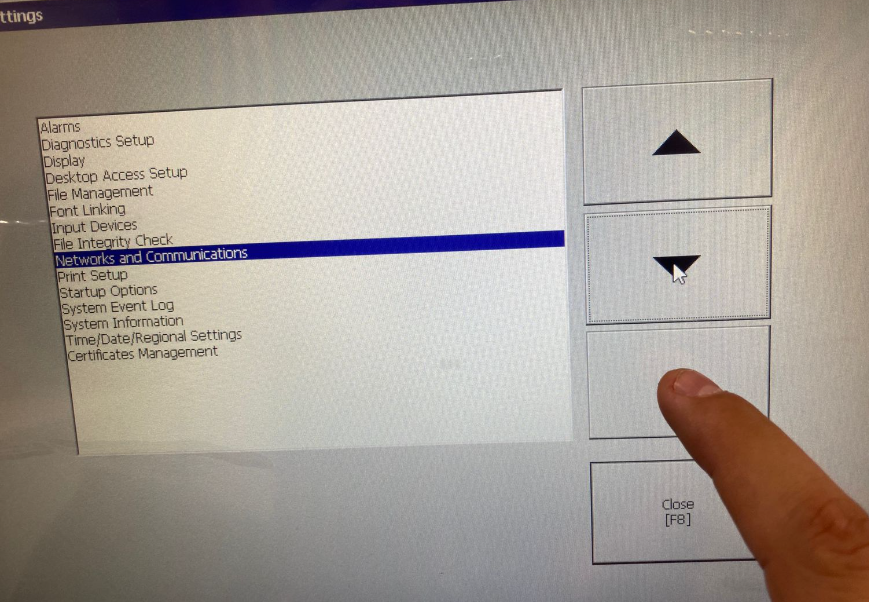
5.- Elegir la opción de "Networks Connections" y presionar "Enter".
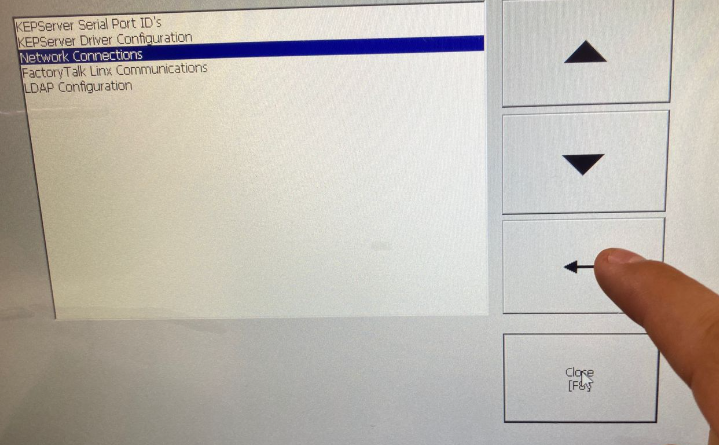
6.- Elegir la opción de "Networks Adapters" y presionar "Enter".
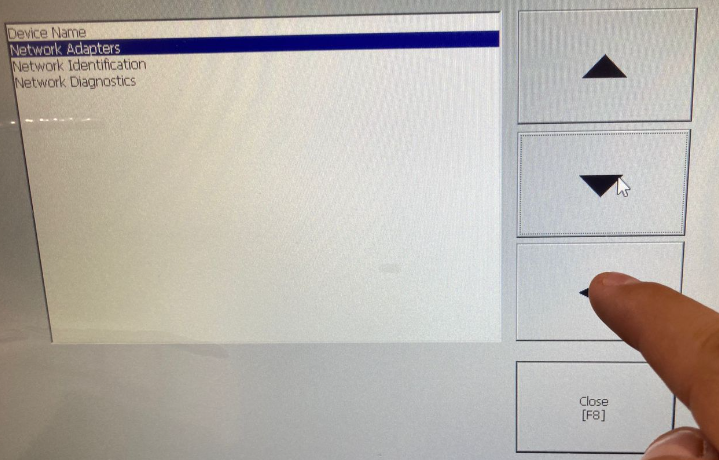
7.- Aparece el adaptador de red de la PanelView, presionar el botón de "Settings".

8.- Presionamos el puerto que necesitemos habilitar o ambos.
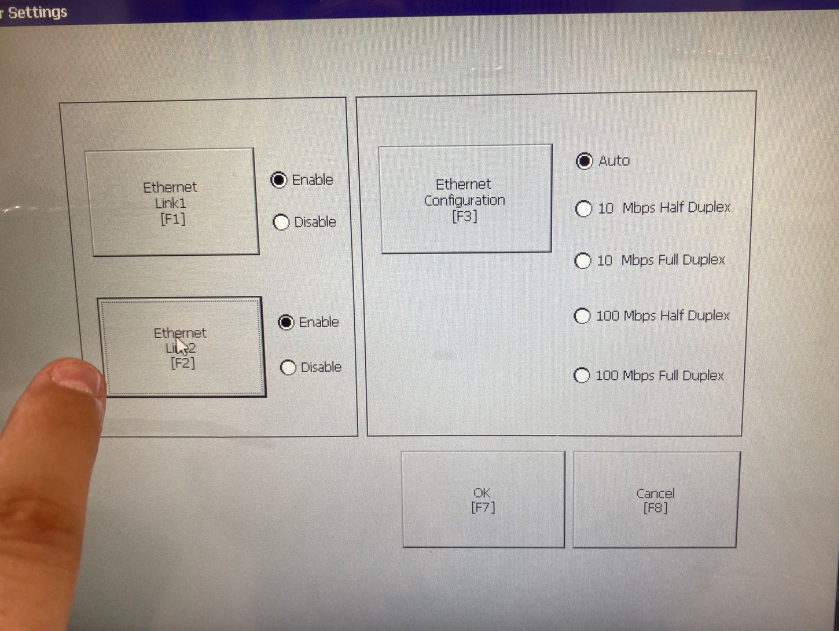
9.- Escribimos la IP, MAC Addres y Gateway según lo necesitemos.
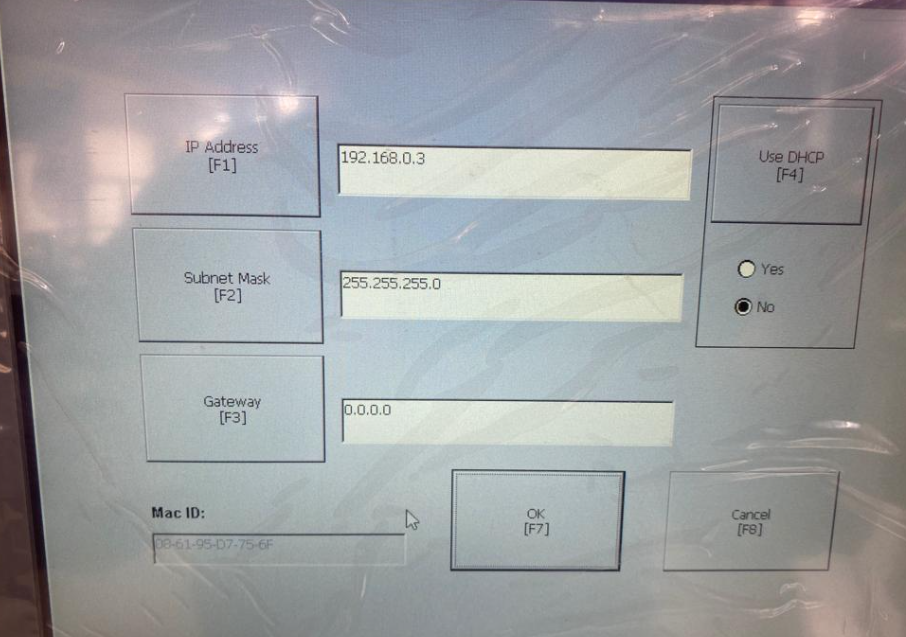
10.- Al terminar damos en "OK" y regresamos hasta la pantalla principal.
11.- Por último debemos de reiniciar la pantalla, presionamos el botón de "Reset".
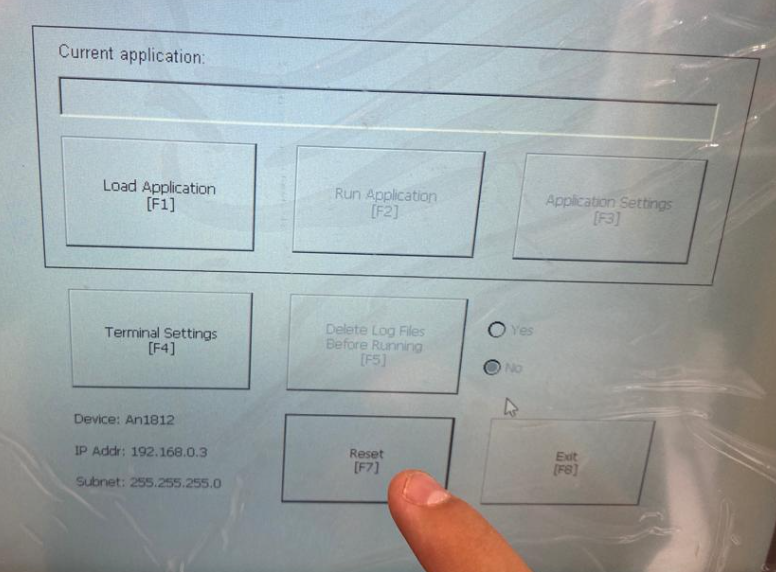
Después de haber seguido todos estos pasos, la PanelView Plus ya estará lista para poder descargarle un archivo Runtime.
Espero que te haya servido esta información, en caso de alguna duda la puedes escribir en la parte inferior en los comentarios.
Te invito a .
⭐️ Si quieres saber más de otros artículos parecidos a Actualizar Firmware PanelView 7 Plus puedes visitar nuestra categoría Allen Bradley. Te esperamos dentro 👍
Deja una respuesta



Entradas de Interes